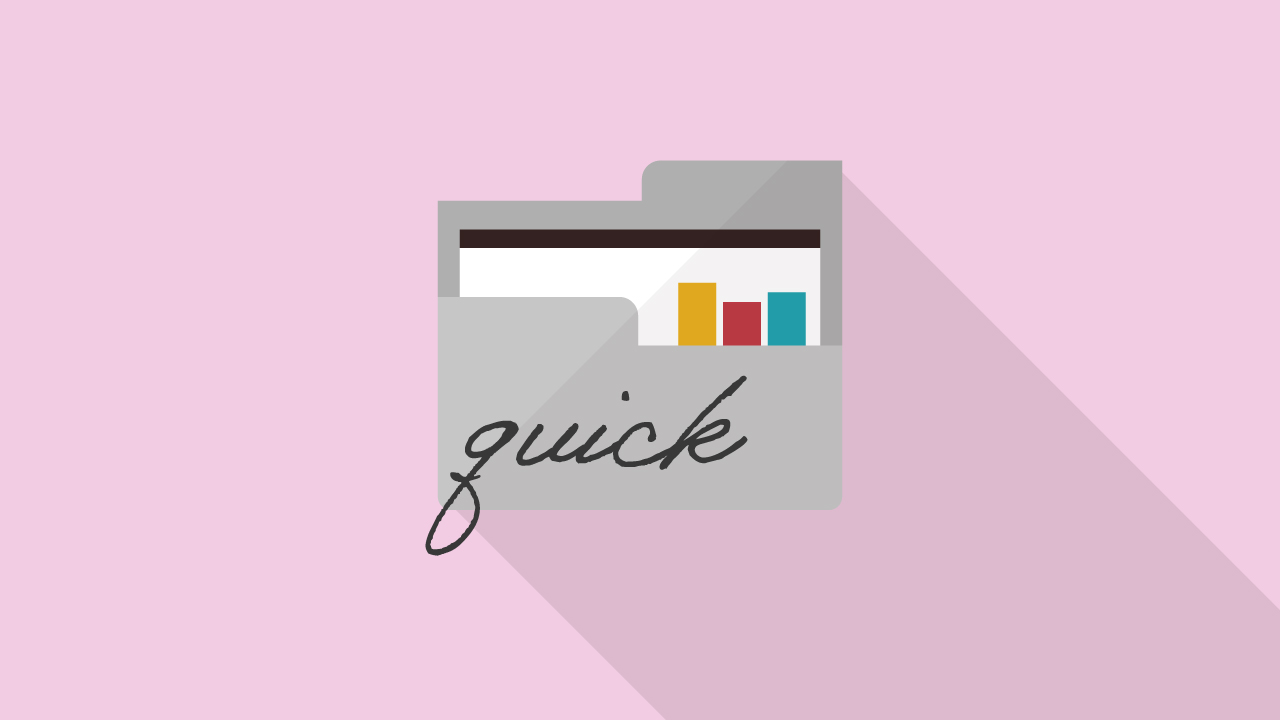【フォトショップ】クイック書き出し保存方法・保存できない時まとめ【2019cc】
フォトショップでクイック書き出し保存する方法と、保存できないときの対処法まとめです。
大変便利な機能なので使用する機会も多いのではないかなと思います。
状況に合わせた普段使いとしておすすめの保存方法は下記の通りです。
- クイック書き出しで保存
- 書き出し形式で保存
YouTubeでも解説しています。
動画の方がわかりやすいよって方はこちらからどうぞです。
 目 次
目 次
- クイック書き出しで保存
1.レイヤー(パーツ)ごとに保存
2.カンバス全体を保存 - 「“○○”としてクイック書き出し」の○○(形式)を変更したい
おすすめ - クイック書き出しで保存できない場合
 制 作 環 境
制 作 環 境
- AdobeIllustrator 2019CC
- Windows10
- メモリ 16GB
クイック書き出しで保存
クイック書き出しには2種類あり、形式やサイズなどの変更をしないので工程が少なく済む保存方法です。
- レイヤー(パーツ)ごとに保存
- カンバス全体を保存
1.レイヤー(パーツ)ごとに保存
レイヤーごとにわけて複数パーツを作っているとき等に、個別に保存していける大変便利な保存方法です。
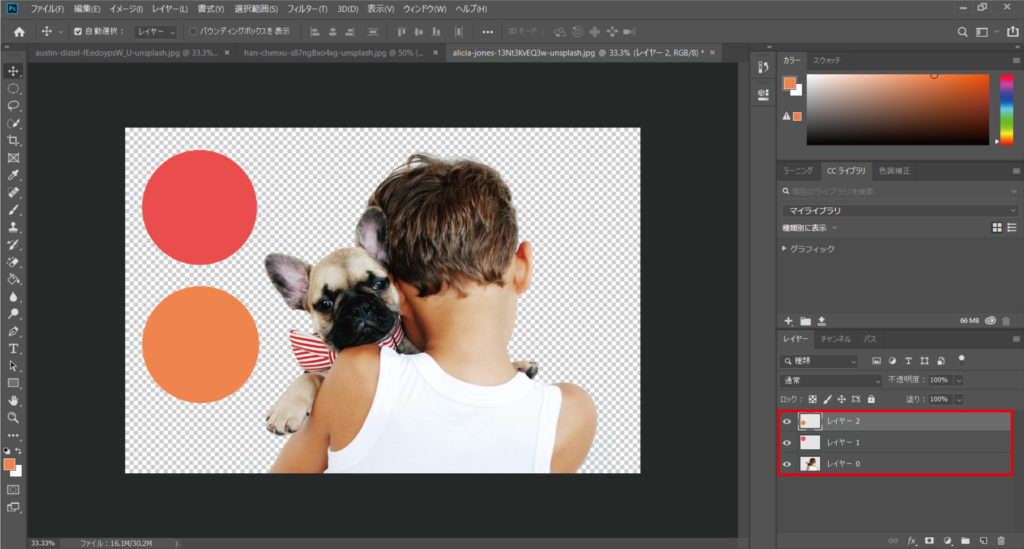
保存したいレイヤーの上で右クリック→「○○としてクイック書き出し」→「保存」
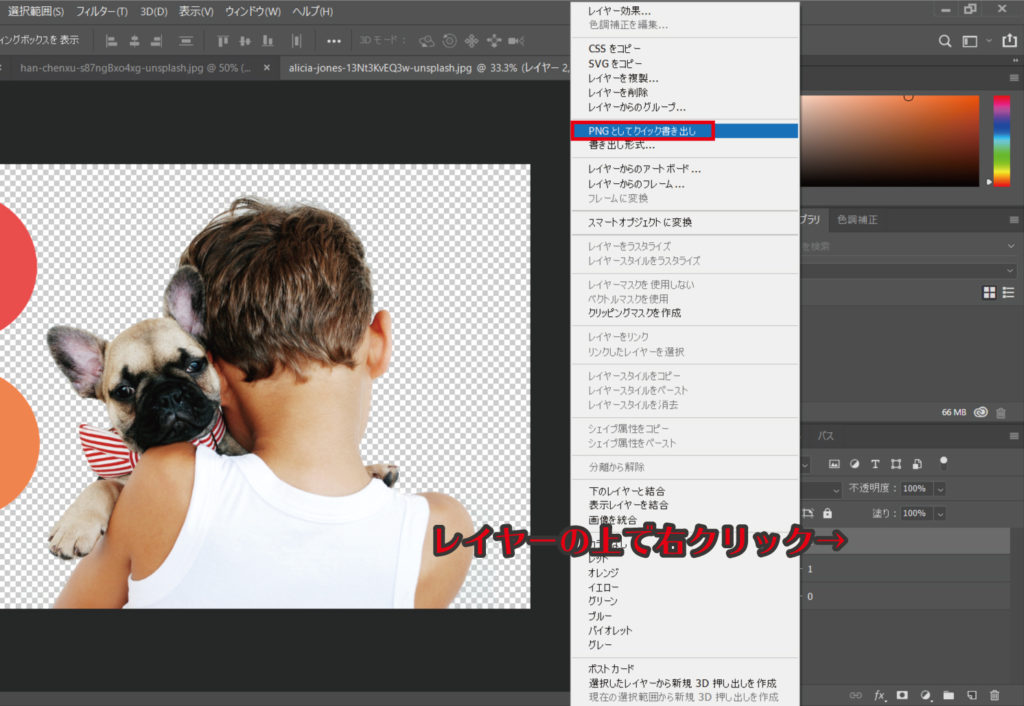
いい感じに保存されています。
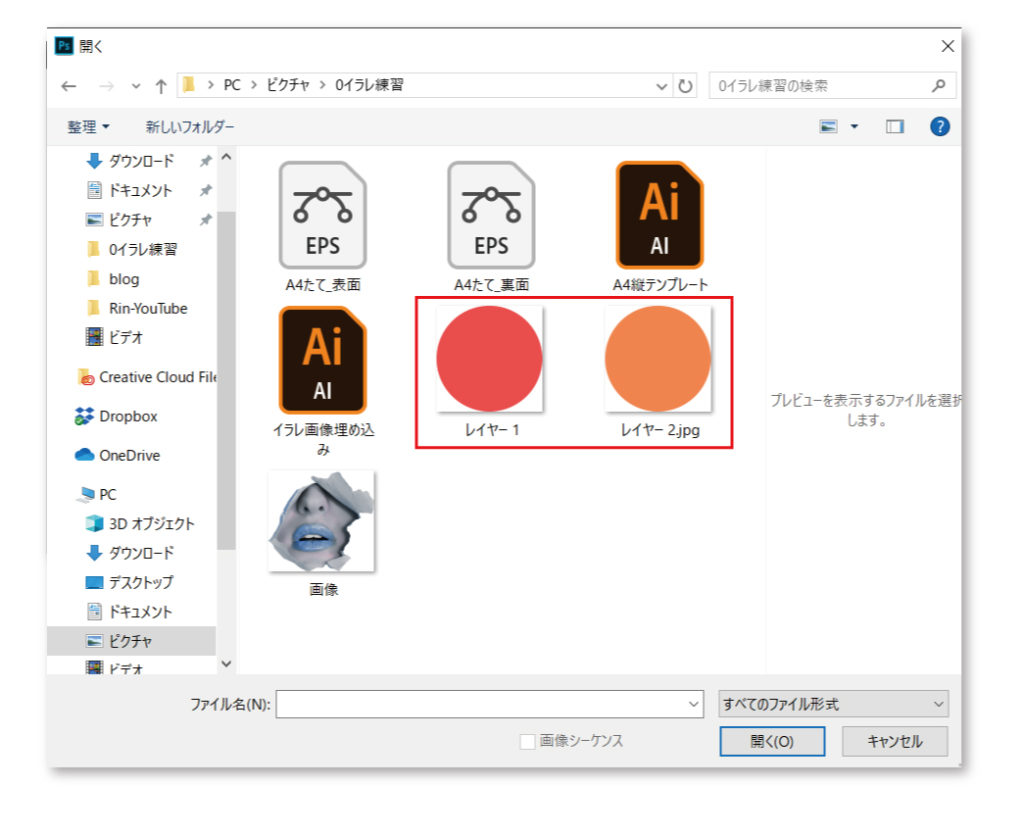
複数選択して一気に保存可能
①shift+左クリックで複数選択
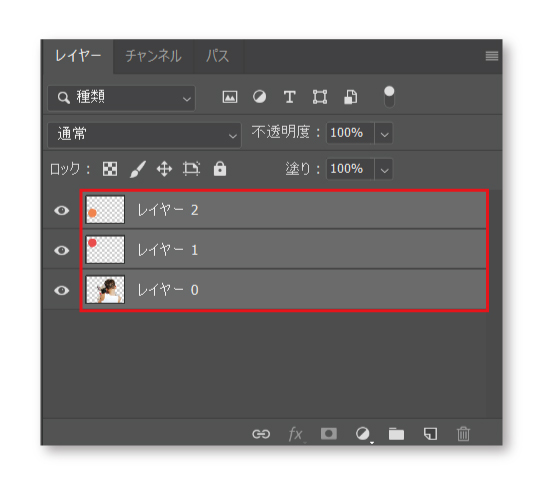
②レイヤーの上で右クリック→「○○としてクイック書き出し」→「保存」
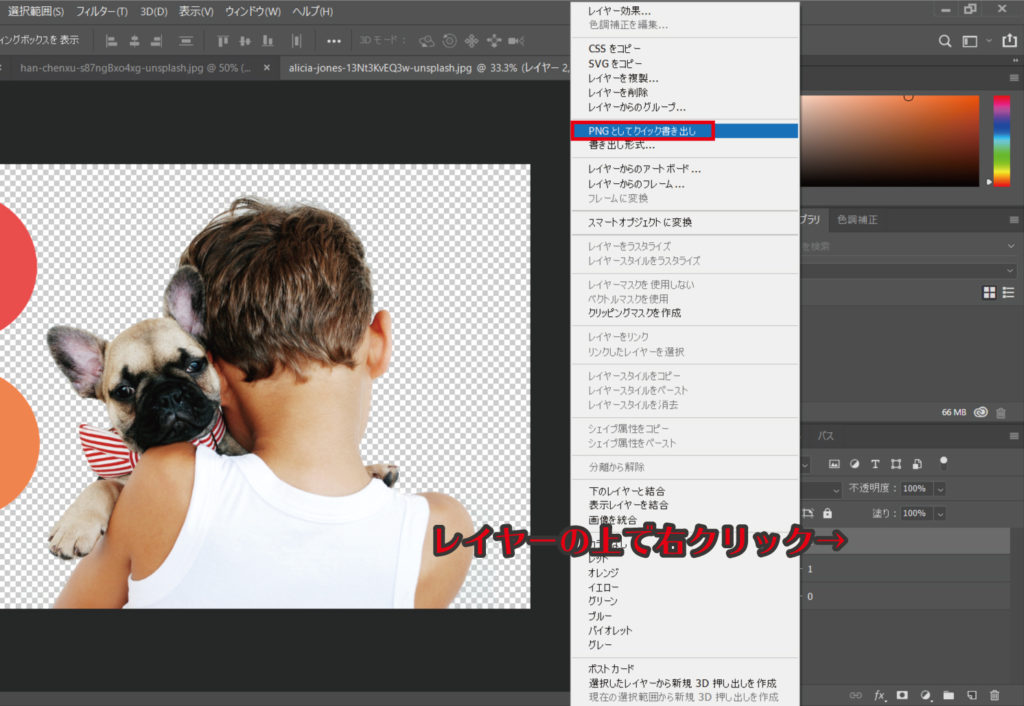
ちゃんとそれぞれバラバラに保存されています。便利すぎる。
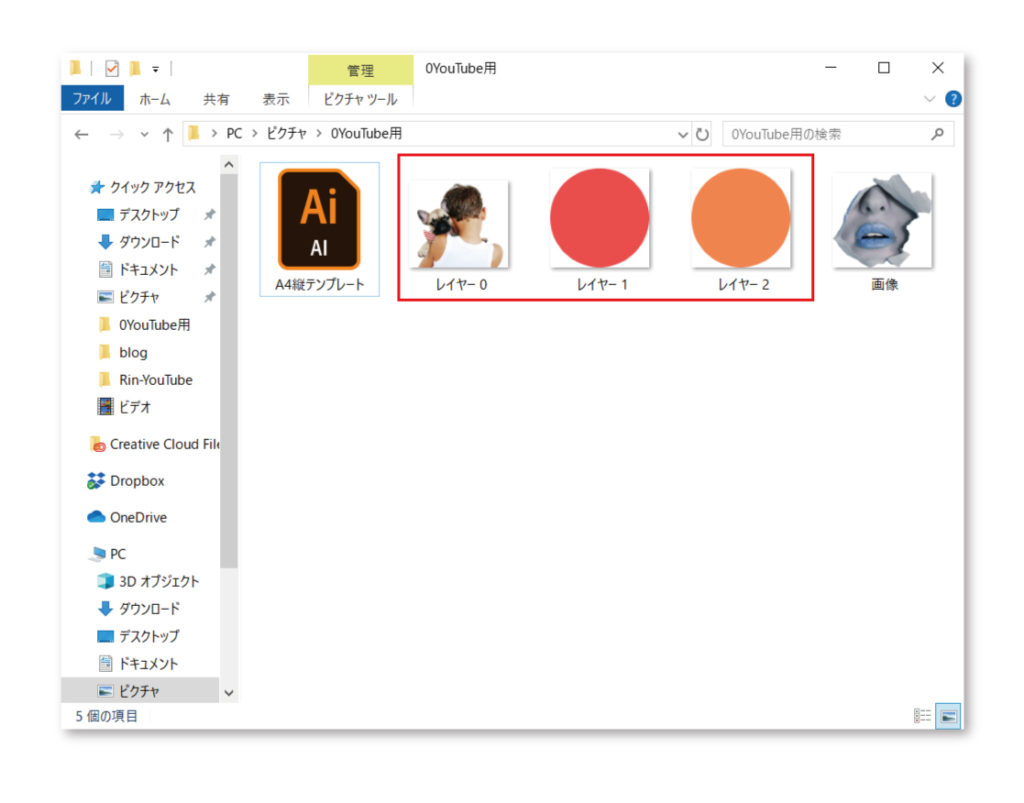
2.カンバス全体を保存
レイヤーやパーツごとにわけない、カンバス全体を保存する通常の保存方法です。
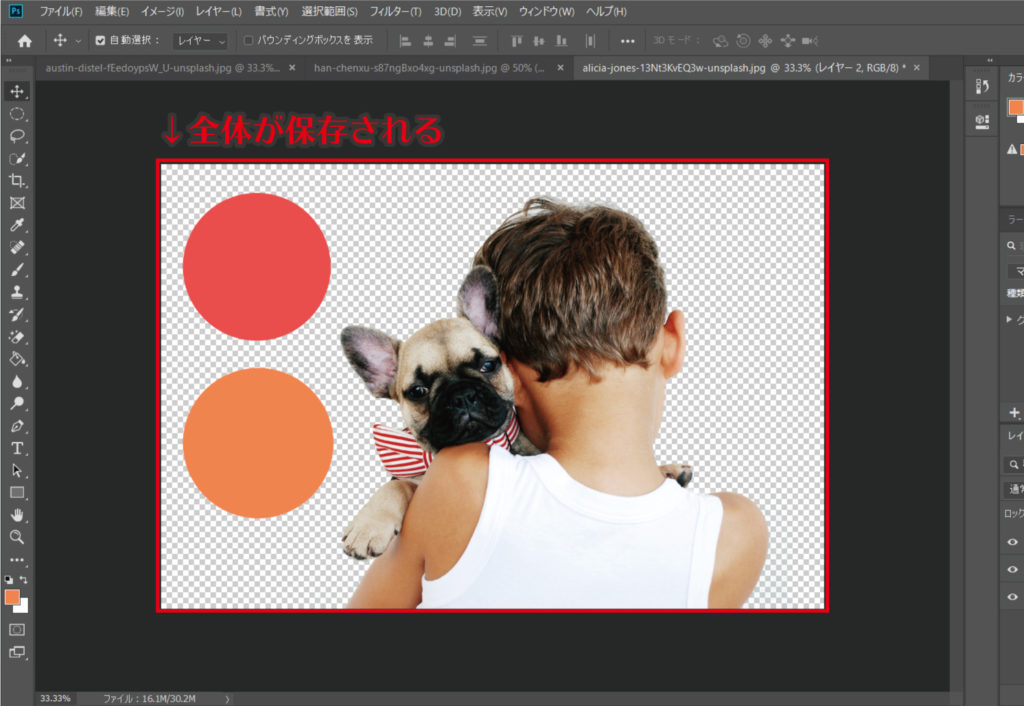
「ファイル」→「書き出し」→「○○としてクイック書き出し」→「保存」
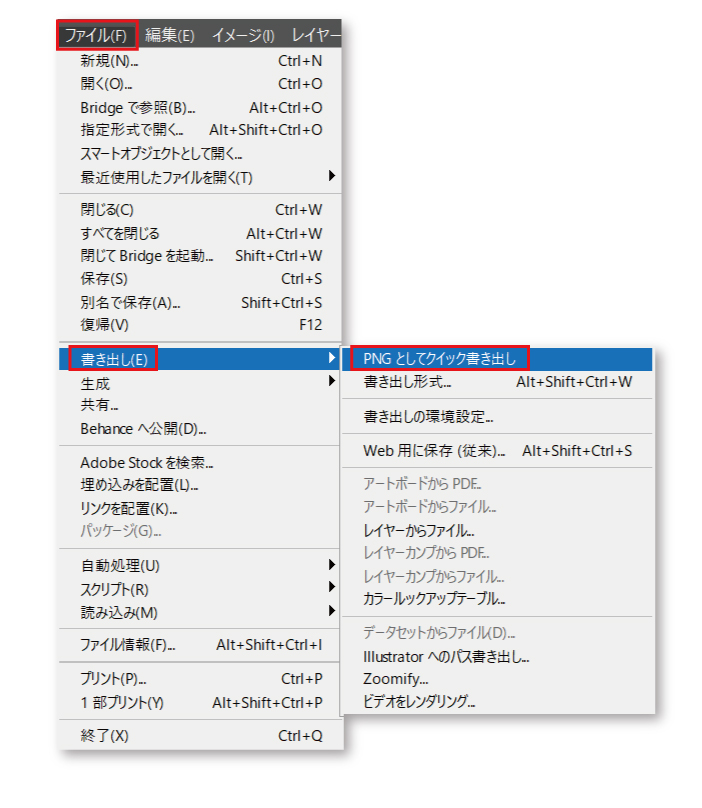
「“○○”としてクイック書き出し」の○○(形式)を変更したい
クイック書き出しの形式はデフォルトでPNGになっているので設定変更します。
①「ファイル」→「書き出し」→「書き出しの環境設定」
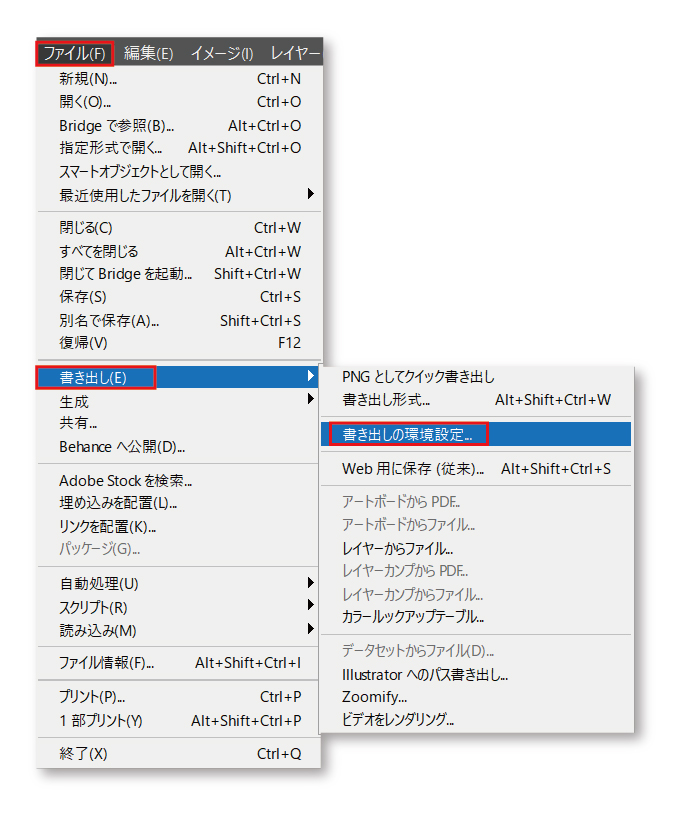
②クイック書き出し形式のところで形式を選択→「OK」
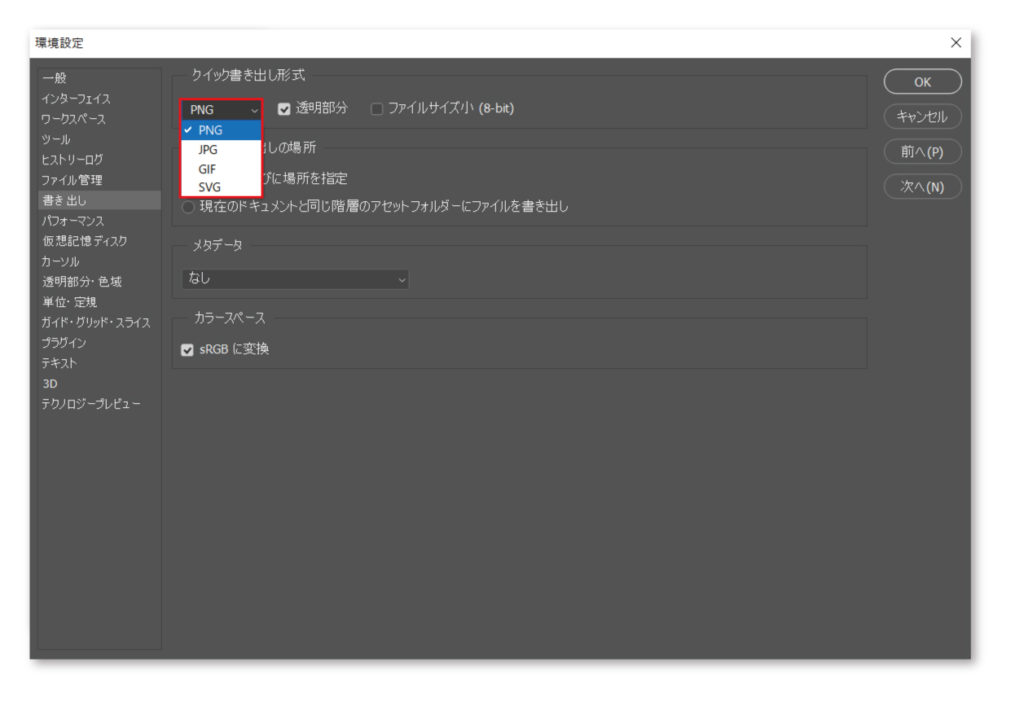
おすすめ
クイック書き出しの形式を都度変更するのは手間なので、デフォルトで保存する以外は「クイック」が付かない保存方法がいいかなと思います。
下記の保存方法ではサイズや形式を変更してから保存できます。
- 書き出し形式で保存
- 別名で保存
- Web用に保存
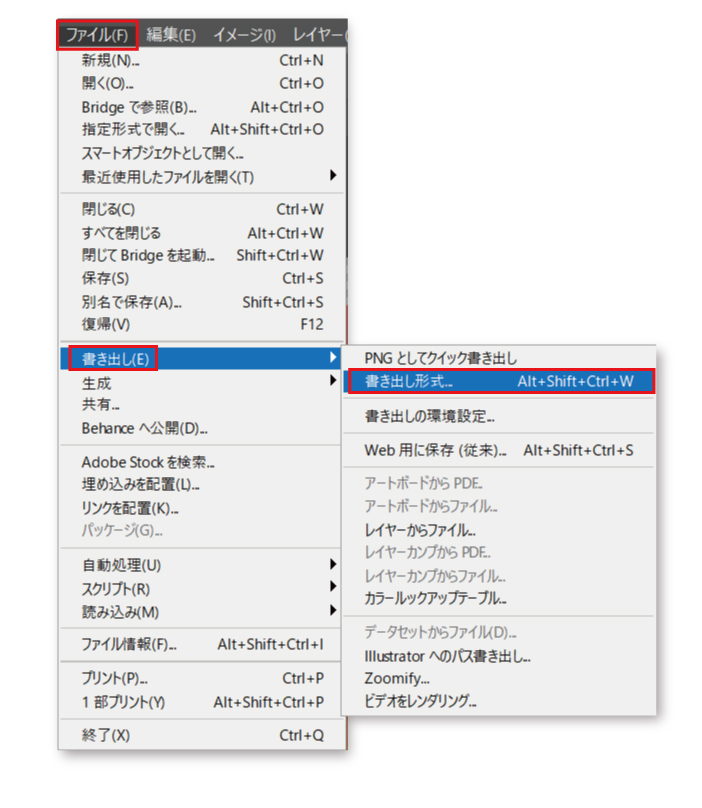
クイック書き出しで保存できない場合
「書き出し形式」で保存できないという問題はいくつか発見されていますが「クイック書き出し」についてはほぼ問題なく使用できているようです。
わたしも不具合未経験です。
「クイック書き出し」以外で保存ができない場合の対処法については下記の記事・YouTube動画を参考にしてみてください。
【フォトショップ初心者】PNG保存方法・PNG保存できない時【2019cc】
以上になります。
人気の記事
独学でもwebデザイナーとして独立できるのか現実的に考える①【独学でデザイナーになれる理由5つ】
【Adobe購入価格】1番安いのはAmazonです【比較】
【イラレ初心者】最新おすすめの本18冊まとめ2019【CC対応】