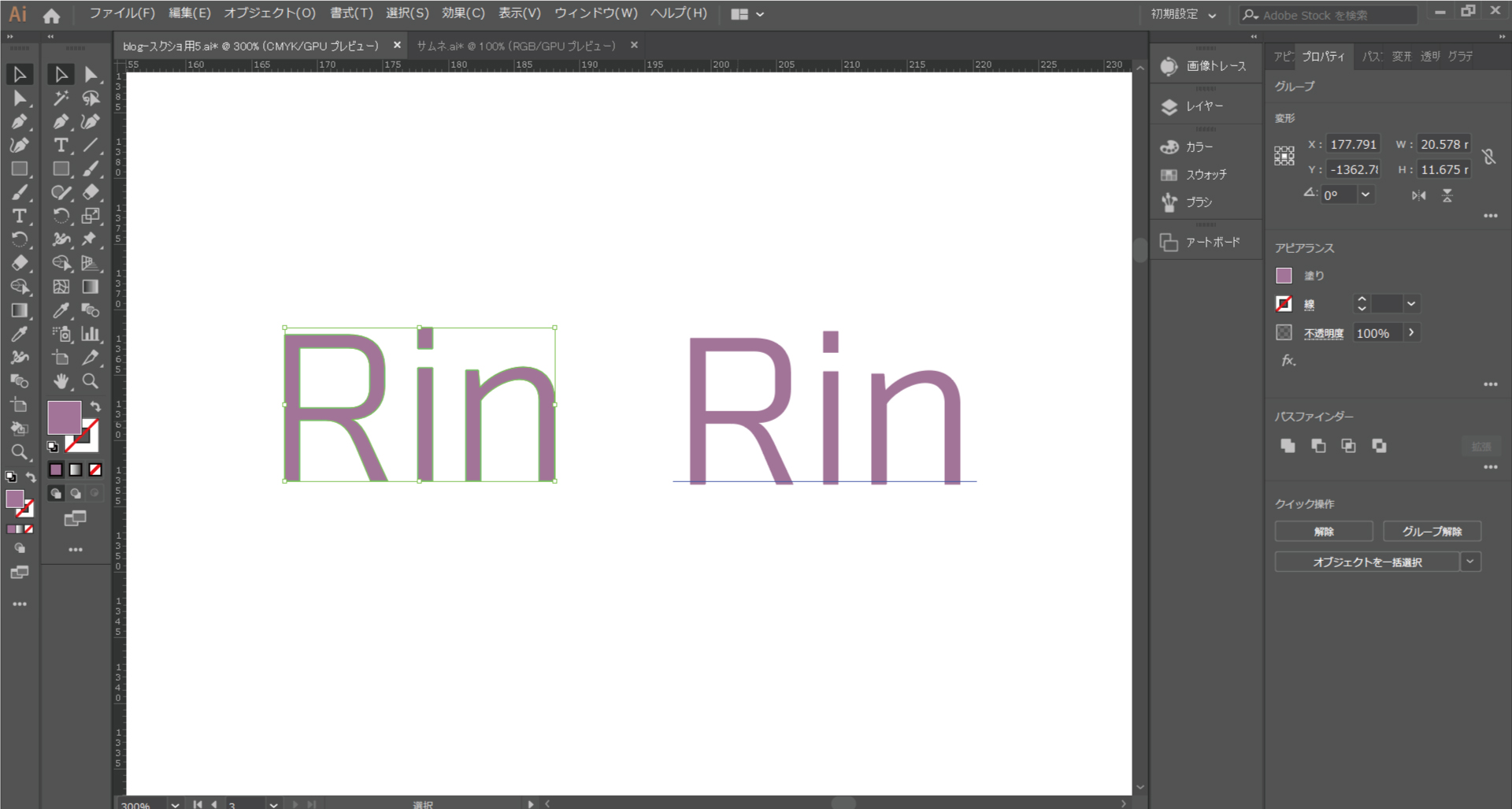【イラストレーター】アウトライン化が解除できました【できないと思ってた】
できないと思っていた、イラストレーターでアウトライン化を解除する方法を解説していきます。
アウトライン化されていて困るのはテキスト(文字)ですよね。同じフォントを探すのは一苦労です。
結論、アウトライン化されて送られてきたデータでも、アウトライン化して保存してしまったデータでも、アウトライン化を解除することは可能です。
YouTubeでも解説しています。
動画の方がわかりやすいよって方はこちらからどうぞです。
 制 作 環 境
制 作 環 境
- AdobeIllustrator 2019CC
- Windows10
- メモリ 16GB
アウトライン化解除サービス
アウトライン化を解除してくれる「UN-OUTLINE」というサービスが存在します。
UN-OUTLINEとは
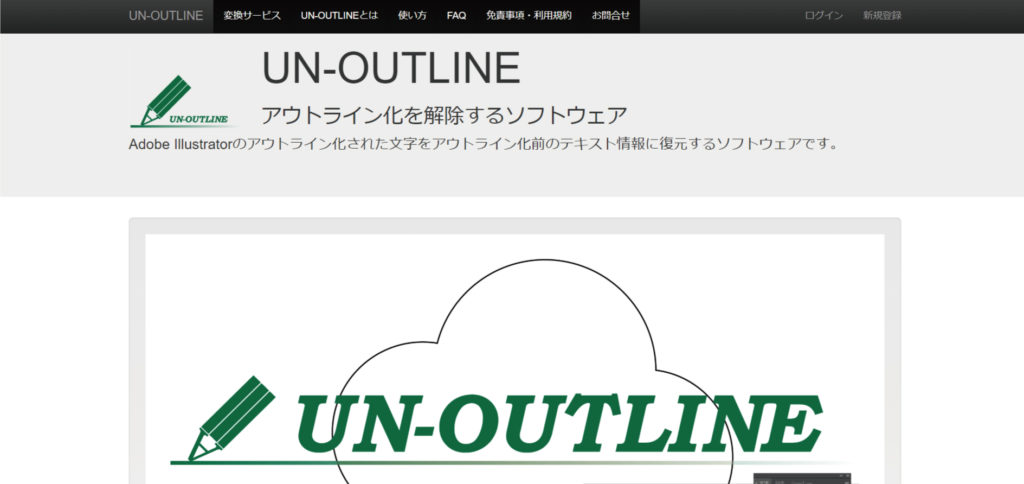
UN-OUTLINE アウトライン化を解除するソフトウェア
文字のアウトライン化をアウトライン化前のテキスト情報に復元するソフトウェアです。
復元できない場合もあるそうですが、使ってみる価値は十分にありますよね。
復元できないパターンはこちらからご確認いただけます。
- 無償トライアル(無料)で月30回まで使える
- 有償になった際の料金は不明
- 復元できないパターンもある

UN-OUTLINEの使い方
①アウトライン化データをコピー
復元させたいテキストをコピーします。
「編集」→「コピー」
または、ショートカットキー「ctrl+c」
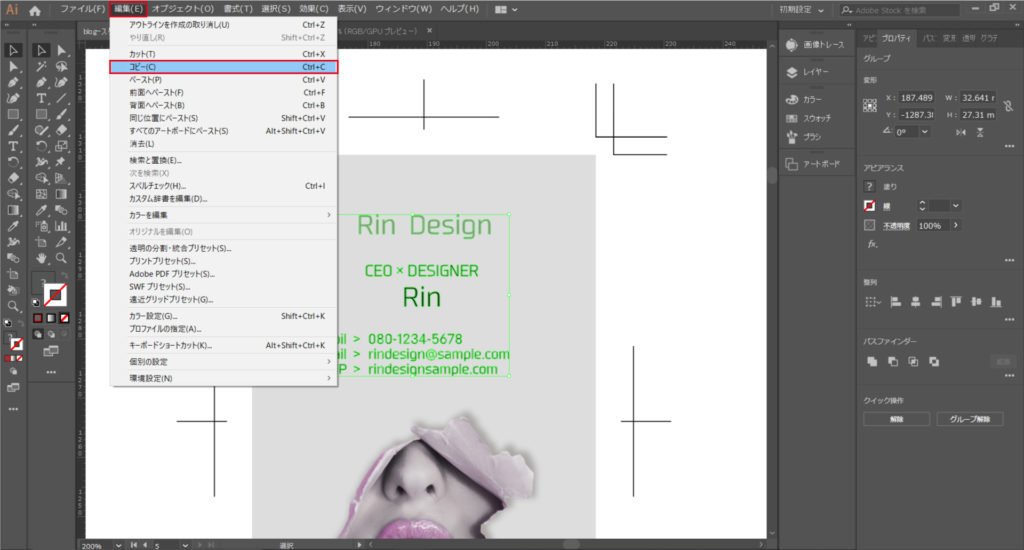
②ペースト
「変換サービス」→右クリックして「貼り付け」
または、ショートカットキー「ctrl+v」
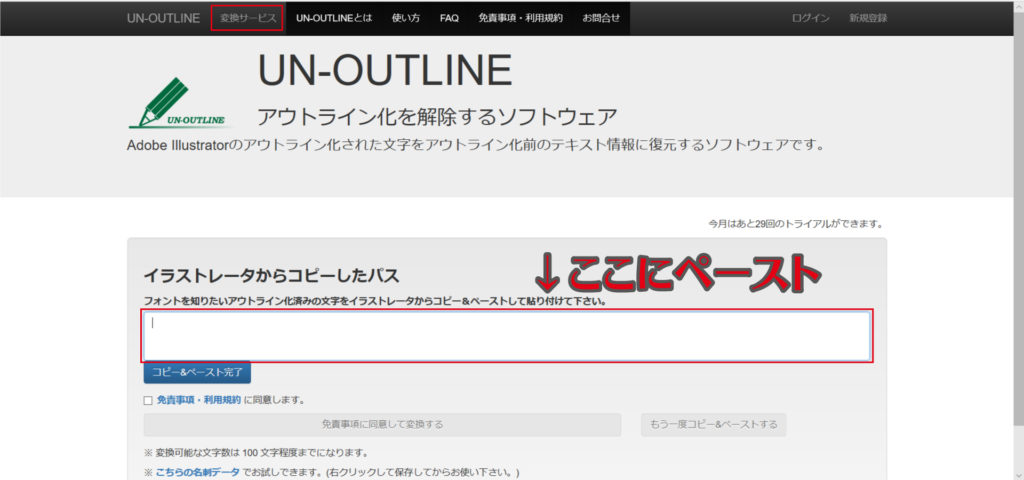
③コピー&ペースト完了
コピペしたら「コピー&ペースト完了」をクリック
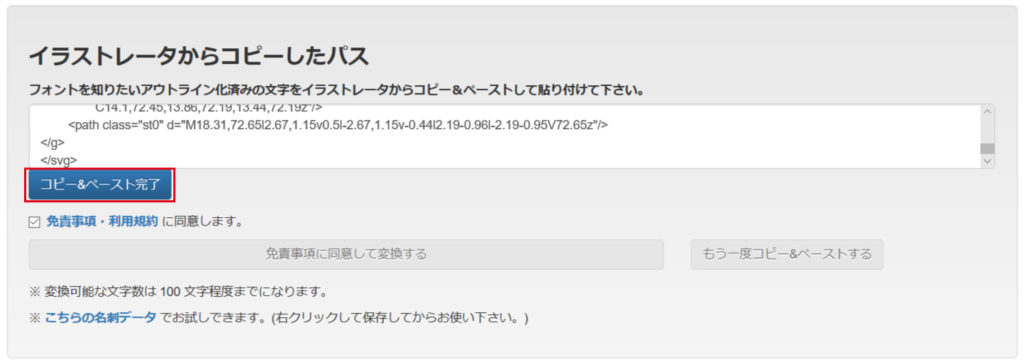
④同意して変換
免責事項・利用規約を読んで同意にチェック→「免責事項に同意して変換する」
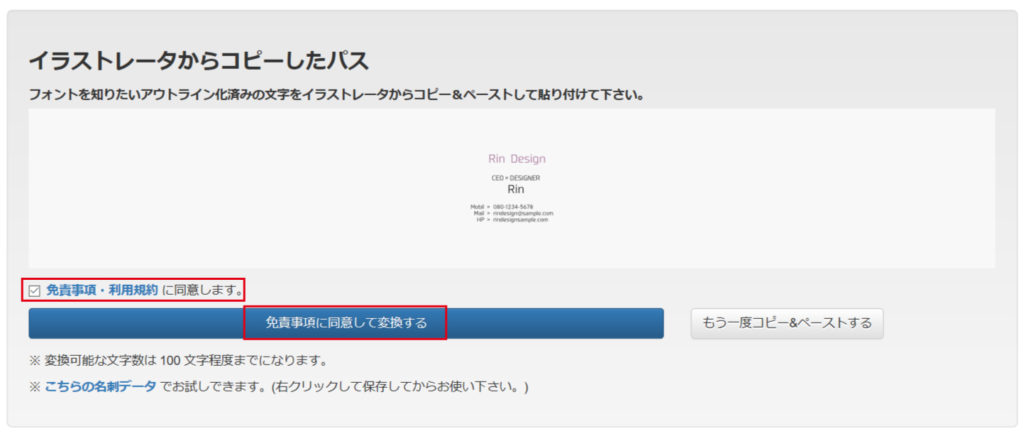
⑤パスオブジェクトをコピー
Win「パスオブジェクトをクリップボードにコピー」をクリック
Mac「SVGファイルをダウンロード」
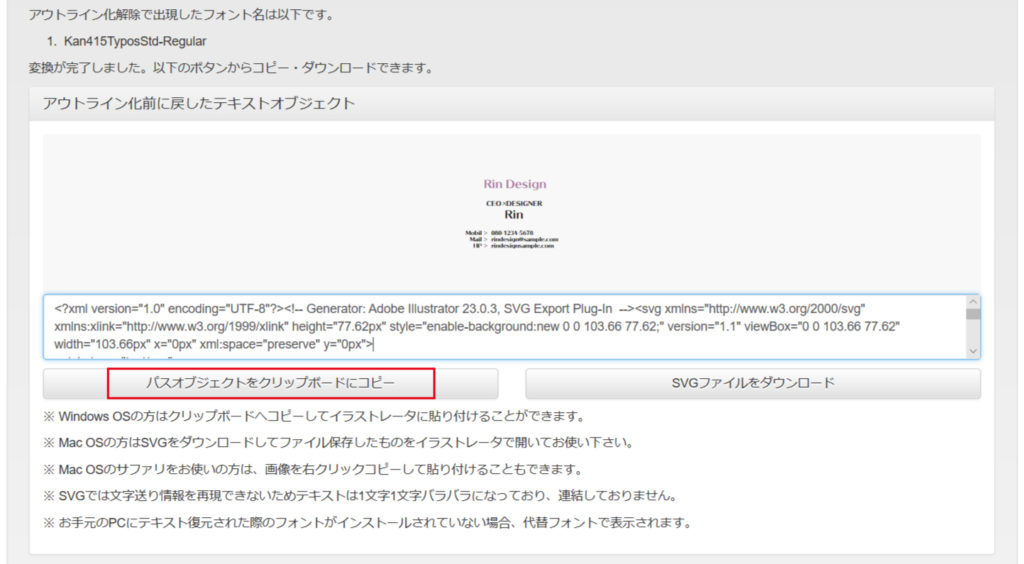
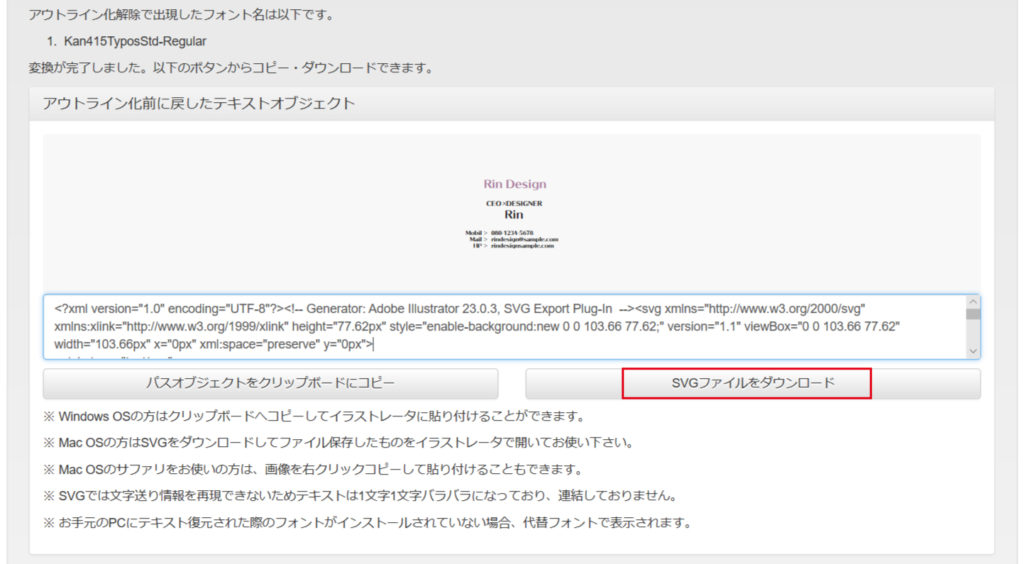
⑥イラストレーターでペースト・開く
Win
イラストレーターの画面で「編集」→「ペースト」
または、ショートカットキー「ctrl+v」
Mac
イラストレーターで先ほど保存したファイルを開く
アウトライン化前の状態に復元されました。
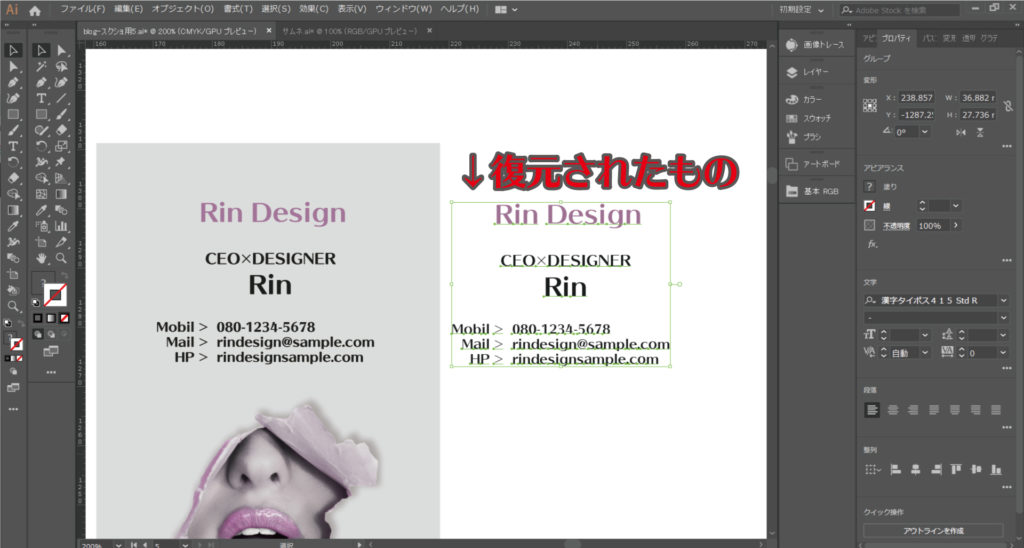
アウトライン化して後で困らないために
そもそもアウトライン化して困ることがないように、実際にわたしが行っているおすすめの保存方法をご紹介します。
①レイヤー作成
制作している段階で「アウトライン」と「テキストイキ」というレイヤーを作成します。
レイヤー1:アウトライン(ol)
レイヤー2:テキストイキ(no-ol)
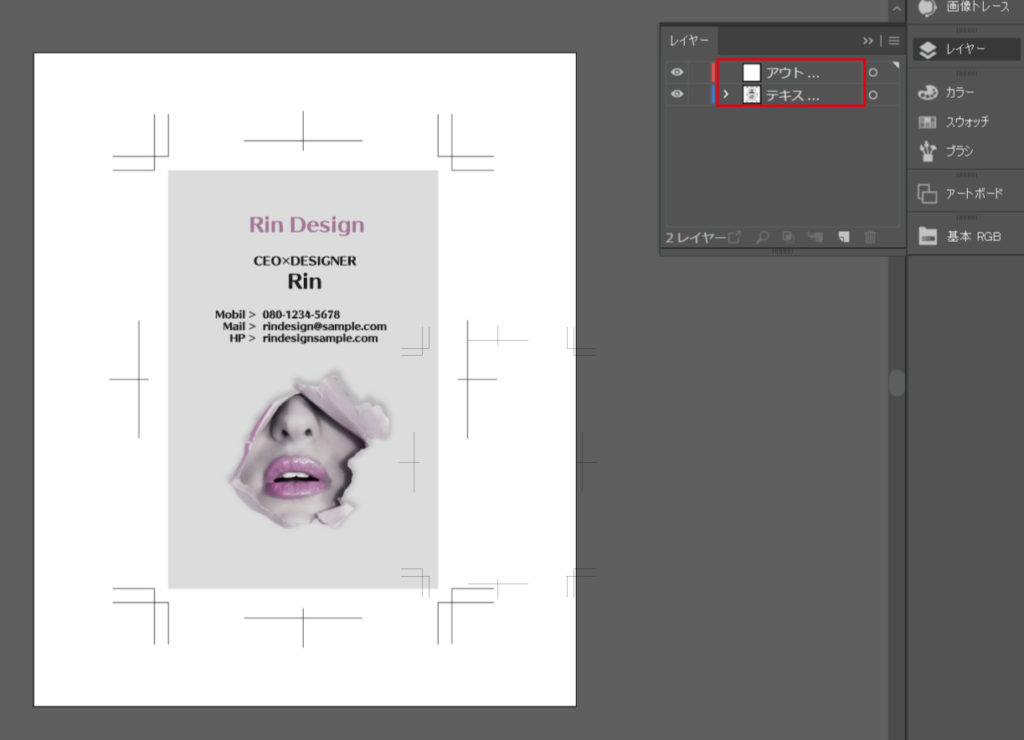
②全てのデータをコピー
アウトライン化する前のタイミングで、まず全てのデータをコピーします。
「編集」→「コピー」
または、ショートカットキー「ctrl+c」
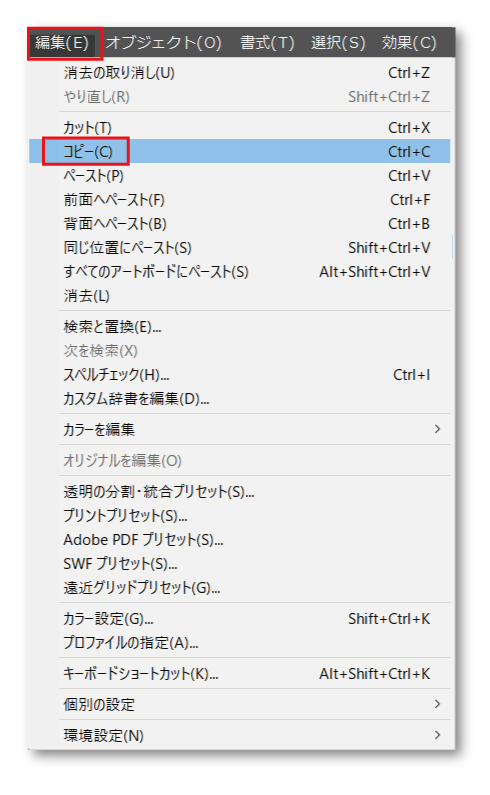
③同じ位置にペースト
「ファイル」→「同じ位置にペースト」
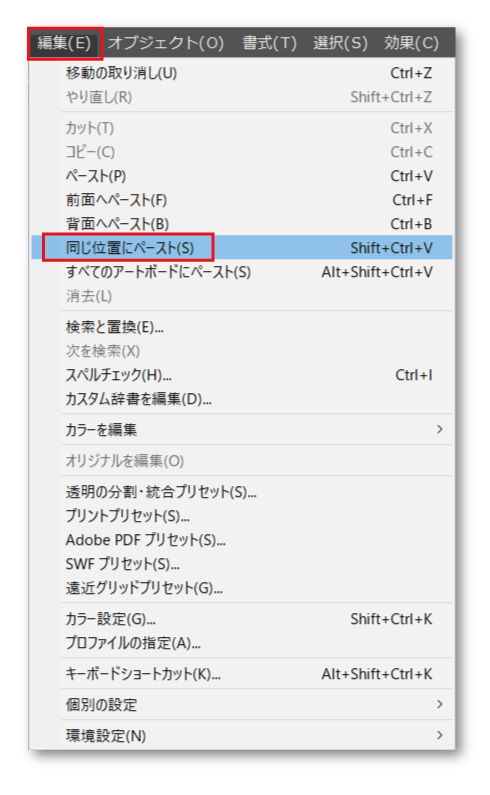
④レイヤーをわける
先ほど貼り付けたものを選択したまま、ドラッグ&ドロップでもう1つのレイヤーに移す
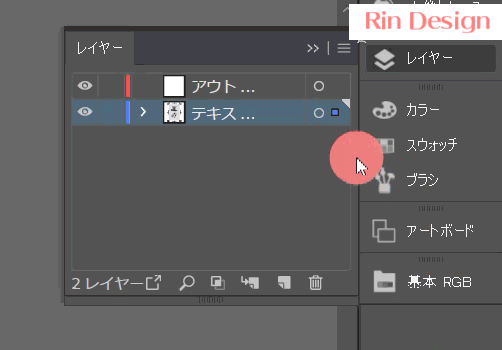
⑤アウトライン化
レイヤー1:アウトライン→ アウトライン化する
レイヤー2:テキストイキ→ アウトライン化しない
アウトライン化の方法はこちらの記事で紹介しています。
【Illustrator初心者】一発で済むアウトライン化の方法
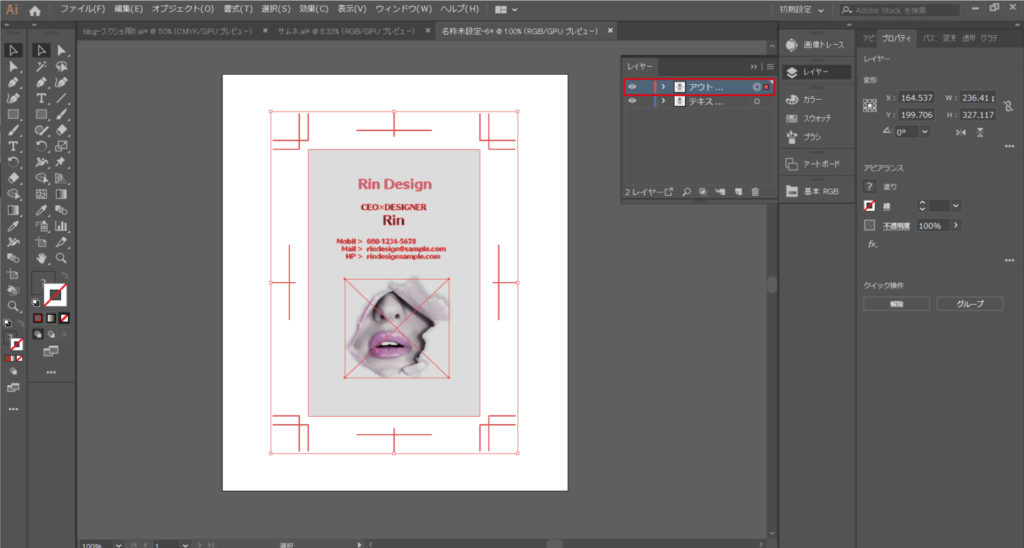
いつもこの形式で保存しておけば、アウトライン化を解除できなくて困るといったことは起こりませんのでおすすめですよ。
以上になります。
人気の記事
独学でもwebデザイナーとして独立できるのか現実的に考える①【独学でデザイナーになれる理由5つ】
【Adobe購入価格】1番安いのはAmazonです【比較】
【イラレ初心者】最新おすすめの本18冊まとめ2019【CC対応】