【Illustrator初心者】一発で済むアウトライン化の方法
お疲れさまです、りんです。
Illustrator初心者・独学の方は必ずといっていいくらい“アウトライン化”について調べていると思います。 わたし自身もそうでした。
アウトライン化はとっても簡単です。
ですが注意点やポイントがありますので本記事では初心者の方向けに簡単にわかりやすく画像付きで解説していきます。
印刷業者への発注や、データの受け渡し時に必ず行うべき 「一発でアウトライン化が出来る方法、ベストな保存方法」です。
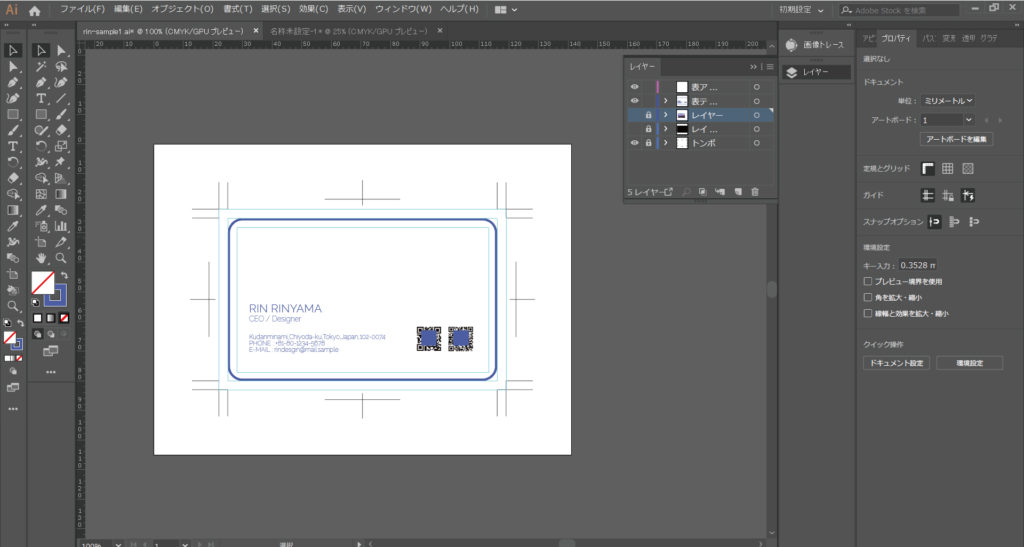
 目 次
目 次
- アウトライン化は取り消せないので複製しておく
- アウトライン化のやり方
- アウトライン化できないもの
- データの保存方法
 制 作 環 境
制 作 環 境
- AdobeIllustrator 2019CC
- Windows10
- メモリ 16GB
1.アウトライン化は取り消せないので複製しておく
アウトライン化 = オブジェクト化
アウトライン化する前に覚えておいてください。
アウトライン化して保存してしまうと元のデータに戻せません。
後で文字を修正したいと思ってもフォントはオブジェクトになってしまっているためいじれません。
そのため、絶対に複製保存しておくことをおすすめします。
アウトライン化する前のものをレイヤーでno-olとolにわけておき、olレイヤーの方をアウトライン化すればOKです。
ol…outlineの略。
no-ol…no outlineの略。未olなどと記載する場合もあるがファイル名にする際に英字を求められる事もあるので注意。
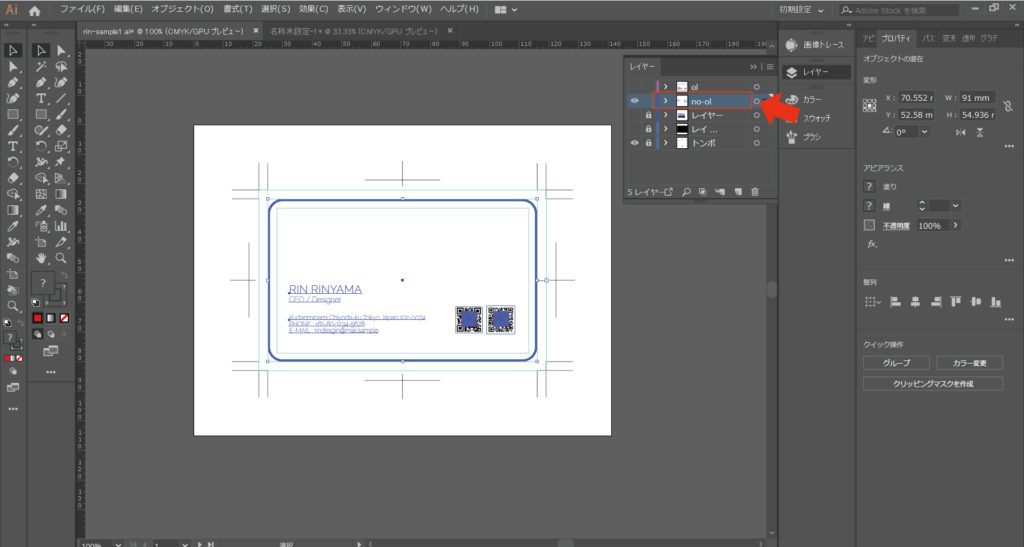
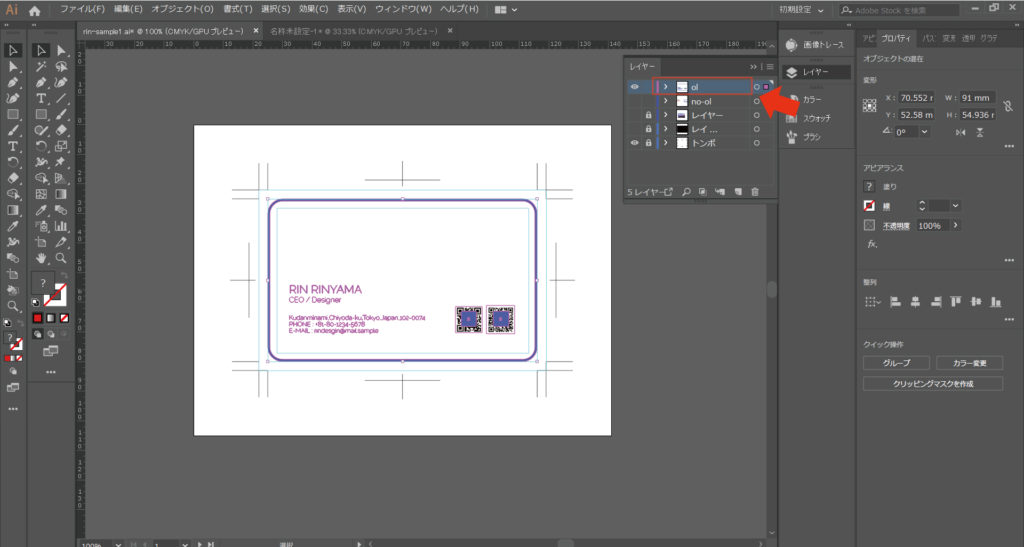
2.アウトライン化のやり方
すべてを選択orドラッグ&ドロップ
「選択」→「すべてを選択」をクリックします。
又はドラッグ&ドロップで全選択できます。
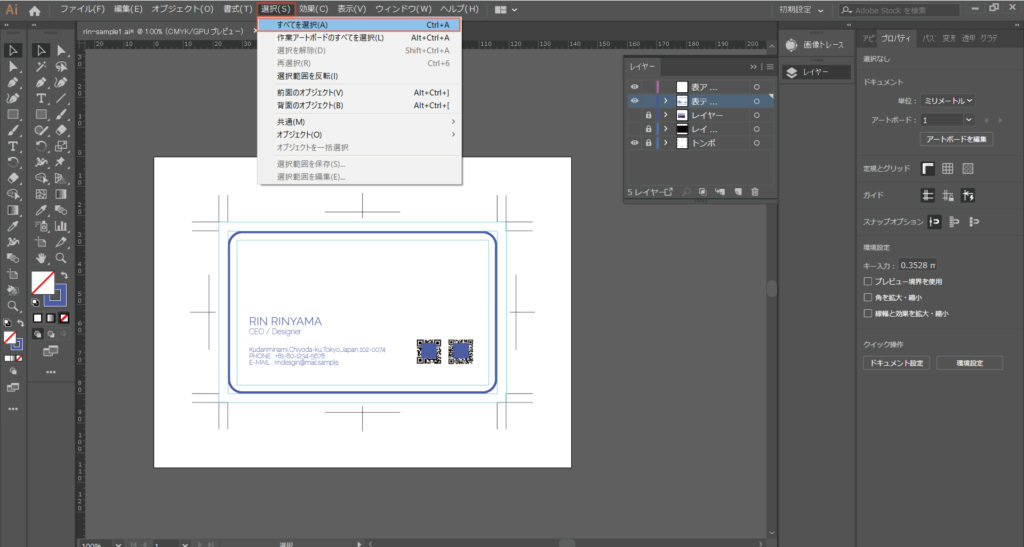
注意
レイヤーにロックがかかっていると選択でないので注意してください。
どのレイヤーに何が入っているかわからない状態など、最初のうちは全てのロックを解除しておくことをおすすめします。
鍵のマークをクリックで解除を切り替えられます。
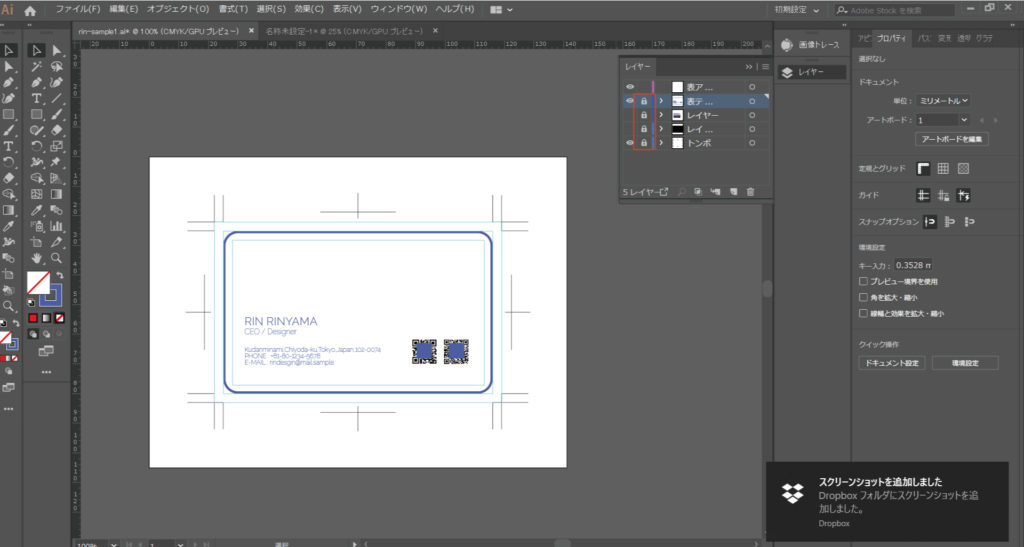
書式のアウトライン化
全選択されている状態で「書式」→「アウトラインを作成」をすると、まずはフォントがアウトライン化されます。
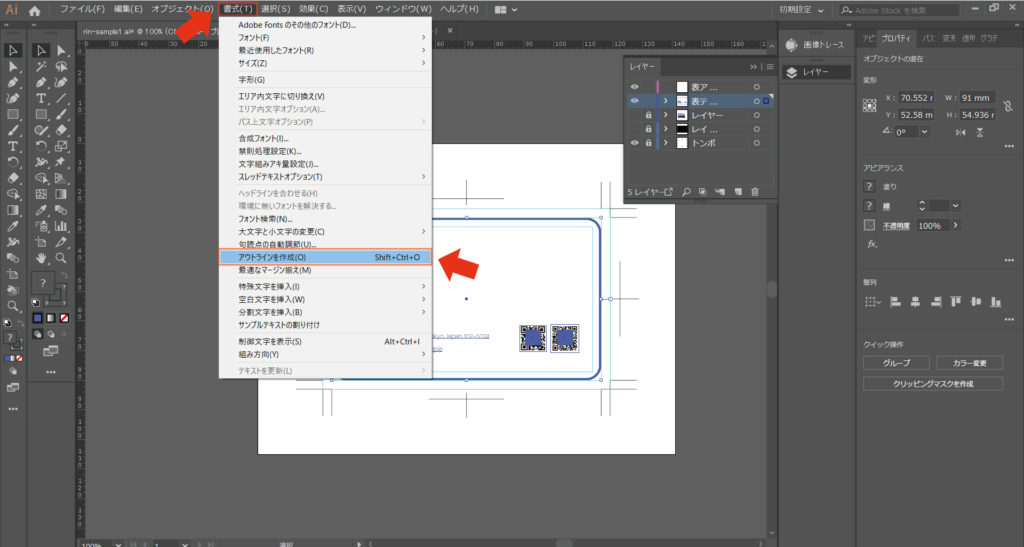
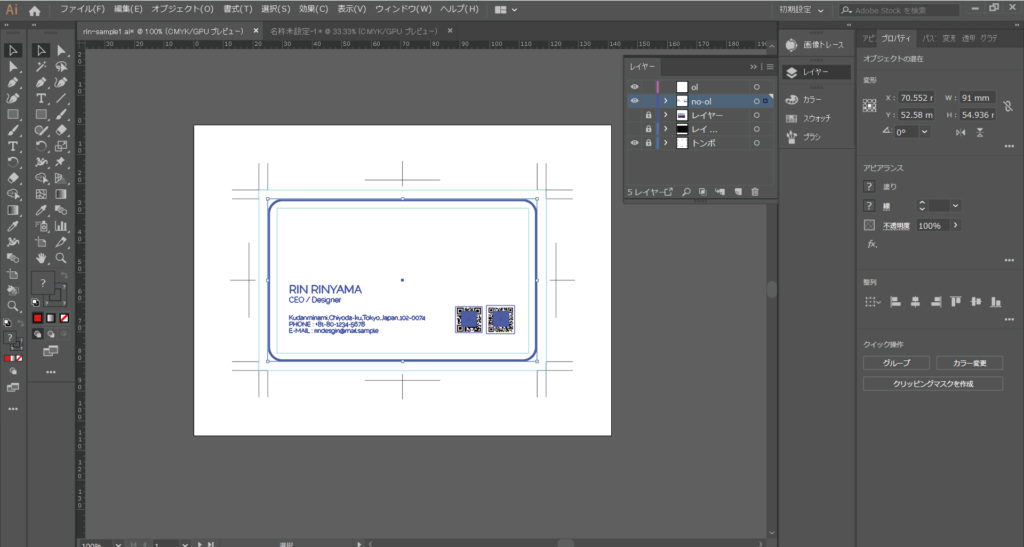
パスのアウトライン化
引き続き全選択された状態のまま「オブジェクト」→「パス」→「パスのアウトライン」をしてフォント以外の図形などもアウトライン化させます。
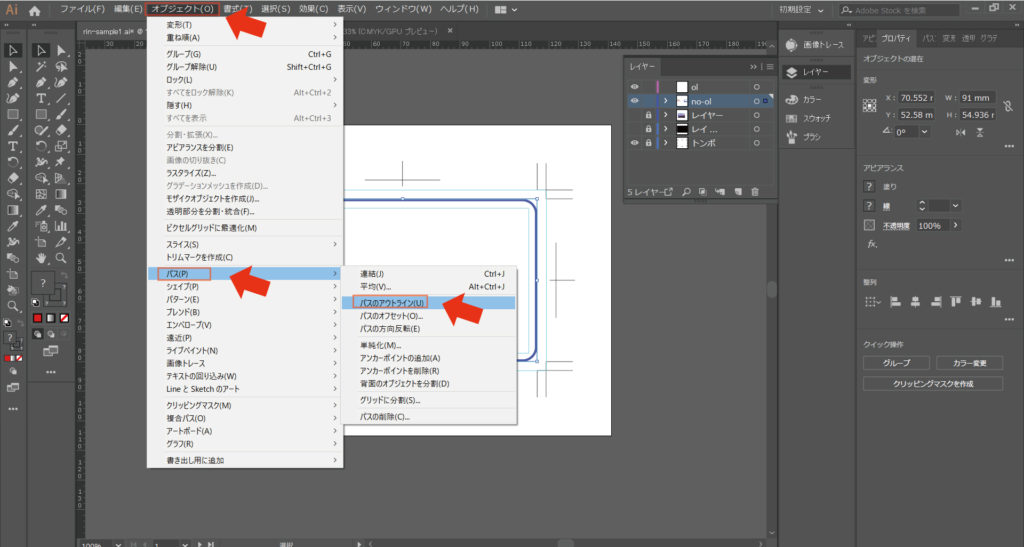
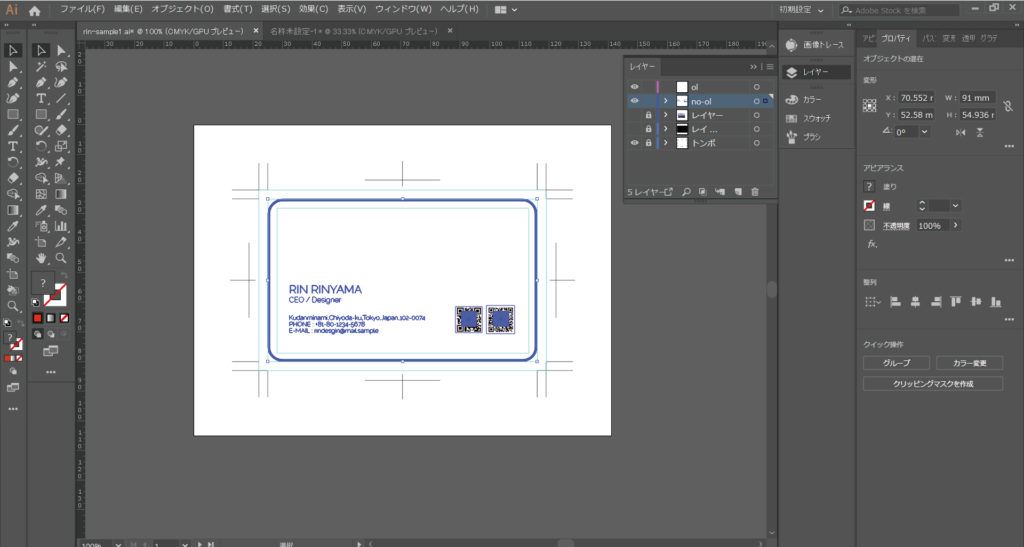
最初にフォントのアウトライン化をする理由は二度手間の回避です。
フォントに太さを出していた場合、書式のアウトライン化だけでは太さを出した部分がアウトライン化されません。
▼太さを出したフォントを選択し「書式」→「アウトライン化」してみました。
この状態だとアウトライン化が完全ではありません。

▼その後パスのアウトライン化をすると全てアウトライン化されているのがわかると思います。

パスのアウトライン化→フォントのアウトライン化→パスのアウトライン化 と行うことになり、二度手間になってしまうのでフォントからアウトライン化していくといいかなと思います。
基本的には以上でアウトライン化は完了です。
まとめると下記の通りです。
- すべて選択
- 書式のアウトライン化
- パスのアウトライン化
3.アウトライン化できないもの
前述の方法でほとんどの場合はアウトライン化できますが、できないものもありますので状況に応じて使ってみてください。
角を丸くした図形
▼パスのアウトライン化をしてみてもアウトライン化されていない。
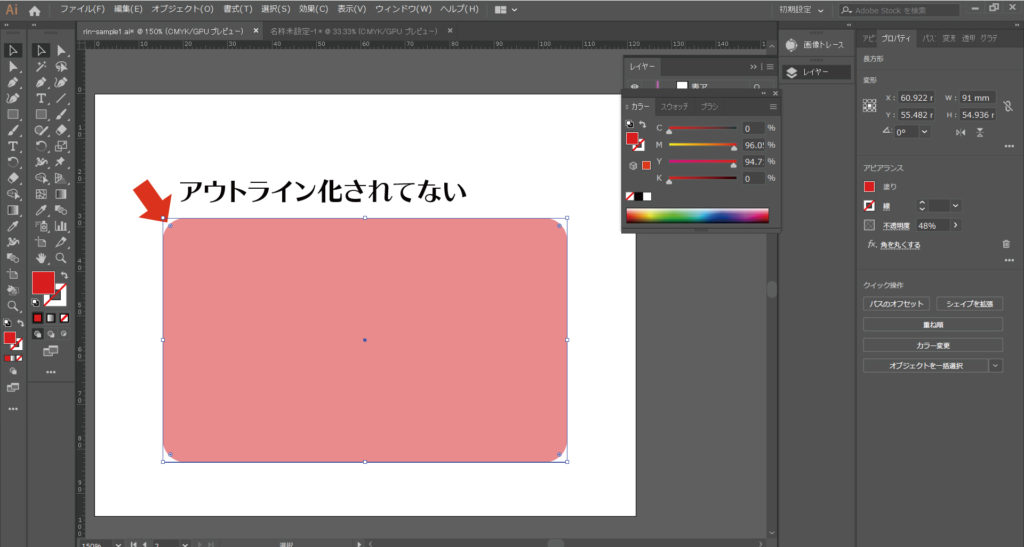
「オブジェクト」→「アピアランスを分割」するとアウトライン化される。
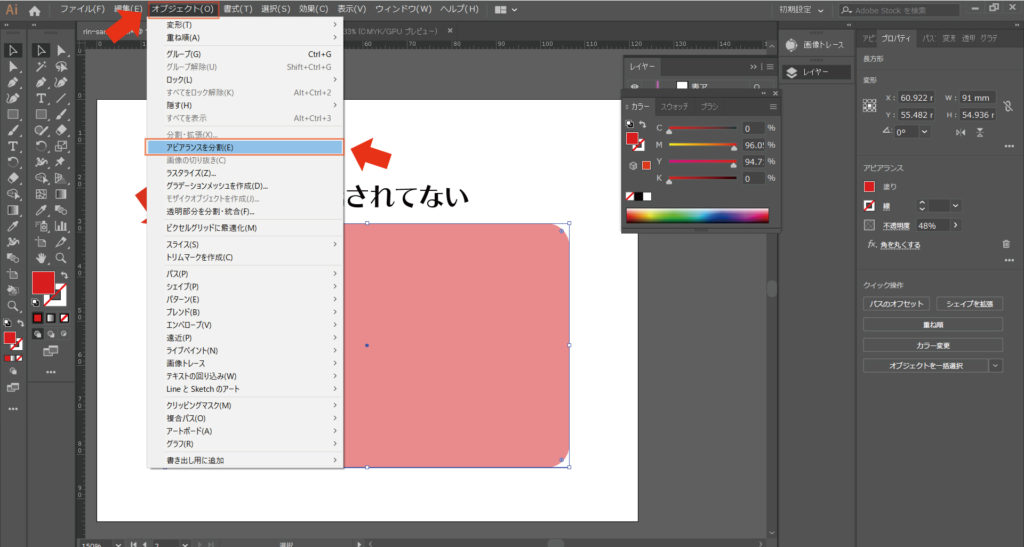
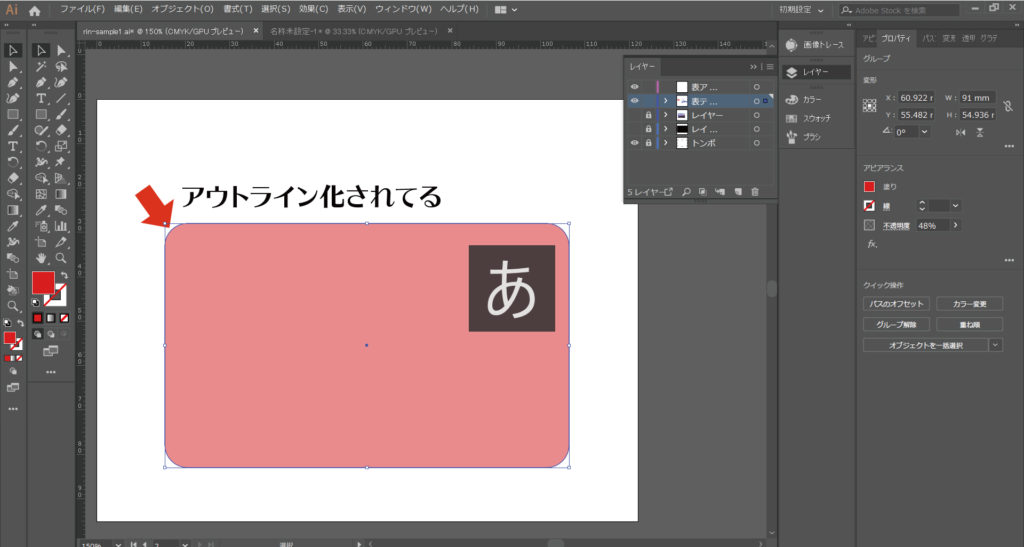
エンベローブ使用時
▼書式のアウトライン化をしてみてもアウトライン化されていない。
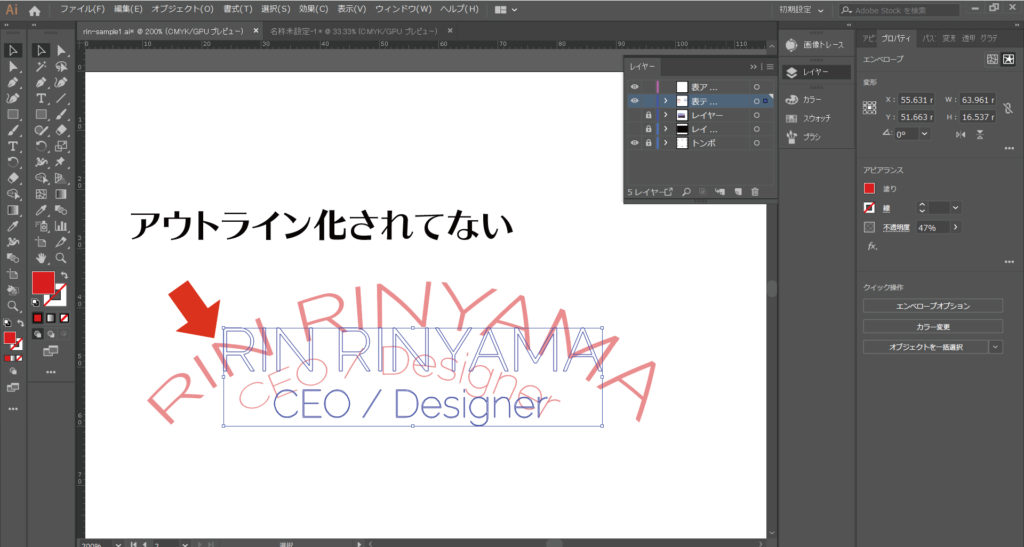
▼「オブジェクト」→「分割・拡張」をしてアウトライン化させる。
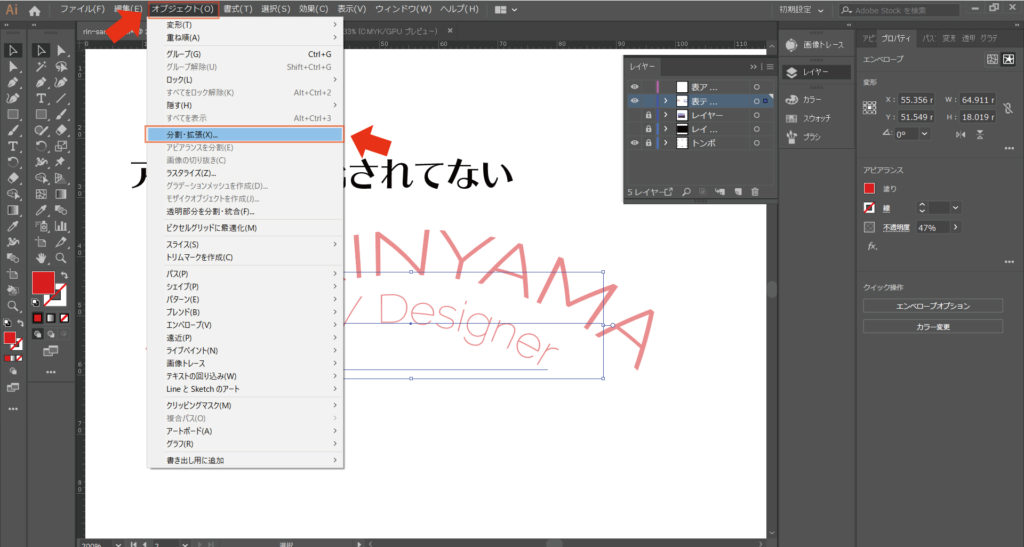
オブジェクトと塗りにチェックが入っていることを確認して「OK」
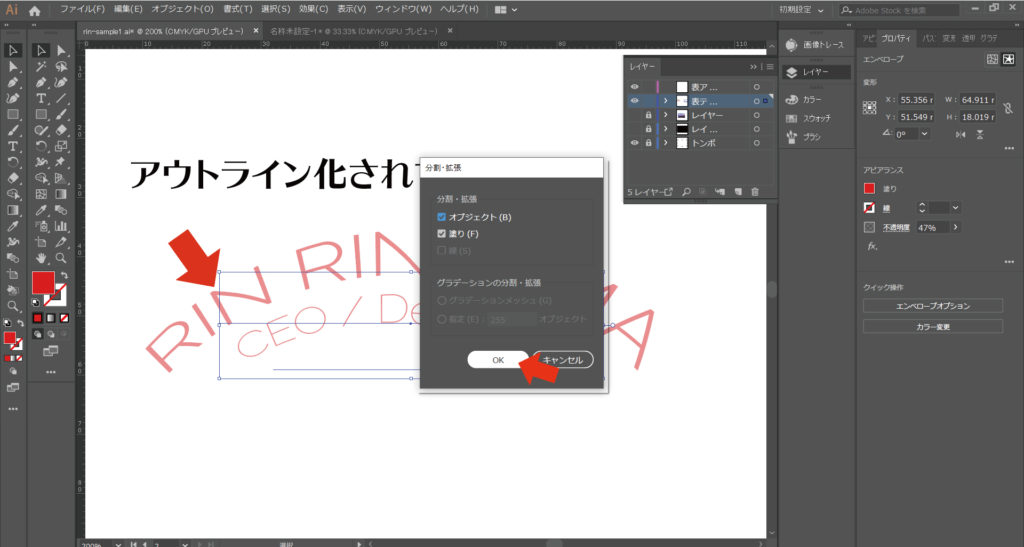

4.データの保存方法
自分用
本記事の方法で作成した、アウトライン化されたものとアウトライン化されていないものをレイヤーでわけてあるデータを保存しておきましょう。
お客様へのデータ納品
自分用のデータからno-olレイヤー(アウトライン化されていないもの)を削除したpdfデータを保存しましょう。
「Illustratorの編集機能を保持」にチェックが入っていることを確認して渡してください。
ファイル名は「○○様データ納品190612(日付)-ai保持」がおすすめです。
pdfデータでも開けばIllustratorで編集可能かどうかわかるのですが、開く前に「aiデータありますか?」と聞かれる事が多々あるのでファイル名に記載しておくと良いです。
又はaiとpdfデータ両方納品すると親切かもですね。
データ受け渡し用
他社さん(同業のデザイン会社)へのデータを納品する際は、自分用のデータからno-olレイヤー(アウトライン化されていないもの)を削除したaiデータを保存し、渡しましょう。
印刷会社への入稿用
自分用のデータからno-olレイヤー(アウトライン化されていないもの)を削除し、納品形式に合わせたデータを保存しましょう。
印刷発注時はアウトライン化必須です。アウトライン化していないとデザインが崩れたりフォントが変わってしまうなど大変なことになるので注意です。
以上になります。
YouTubeでも解説しています。
フリーランス・独学・WEBデザインについてツイートしています。質問もTwitterで受け付けていますのでお気軽にどうぞです。
フリーランス・独学・WEBデザインについてツイートしています。質問もTwitterで受け付けていますのでお気軽にどうぞです。
 Rin/独学でデザイナー/YouTubeで初心者向け講座(@rindesign_2017)
Rin/独学でデザイナー/YouTubeで初心者向け講座(@rindesign_2017)
それではお先に失礼します。
お疲れさまでした。
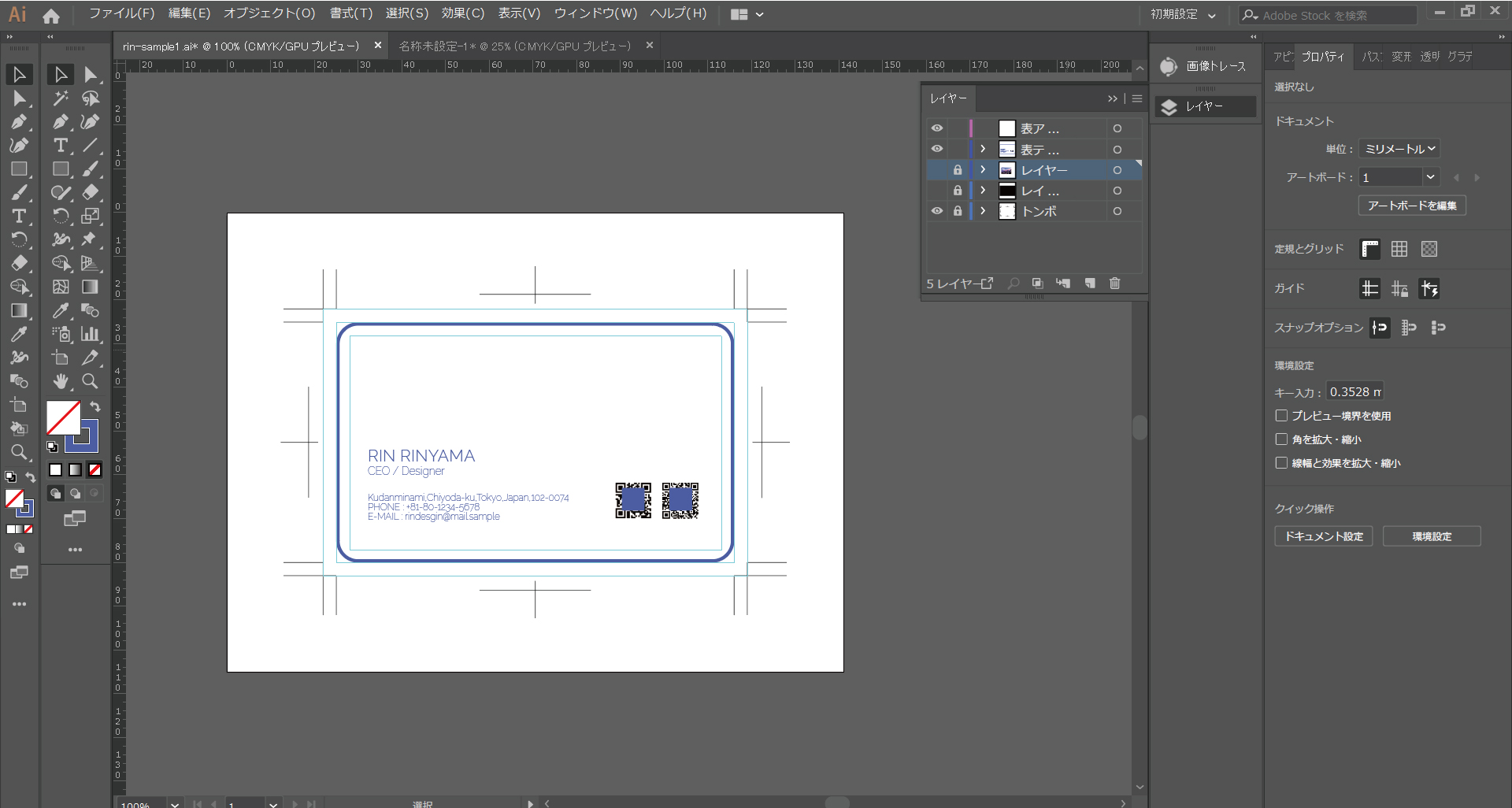
![[商品価格に関しましては、リンクが作成された時点と現時点で情報が変更されている場合がございます。] [商品価格に関しましては、リンクが作成された時点と現時点で情報が変更されている場合がございます。]](https://hbb.afl.rakuten.co.jp/hgb/188d50b0.6194441d.188d50b1.fc1ca7a5/?me_id=1213310&item_id=16696878&m=https%3A%2F%2Fthumbnail.image.rakuten.co.jp%2F%400_mall%2Fbook%2Fcabinet%2F9626%2F9784798039626.jpg%3F_ex%3D80x80&pc=https%3A%2F%2Fthumbnail.image.rakuten.co.jp%2F%400_mall%2Fbook%2Fcabinet%2F9626%2F9784798039626.jpg%3F_ex%3D128x128&s=128x128&t=picttext)
![[商品価格に関しましては、リンクが作成された時点と現時点で情報が変更されている場合がございます。] [商品価格に関しましては、リンクが作成された時点と現時点で情報が変更されている場合がございます。]](https://hbb.afl.rakuten.co.jp/hgb/18a18ec4.7ac1760b.18a18ec5.b42b44c8/?me_id=1278256&item_id=17199447&m=https%3A%2F%2Fthumbnail.image.rakuten.co.jp%2F%400_mall%2Frakutenkobo-ebooks%2Fcabinet%2F0865%2F2000006080865.jpg%3F_ex%3D80x80&pc=https%3A%2F%2Fthumbnail.image.rakuten.co.jp%2F%400_mall%2Frakutenkobo-ebooks%2Fcabinet%2F0865%2F2000006080865.jpg%3F_ex%3D128x128&s=128x128&t=picttext)