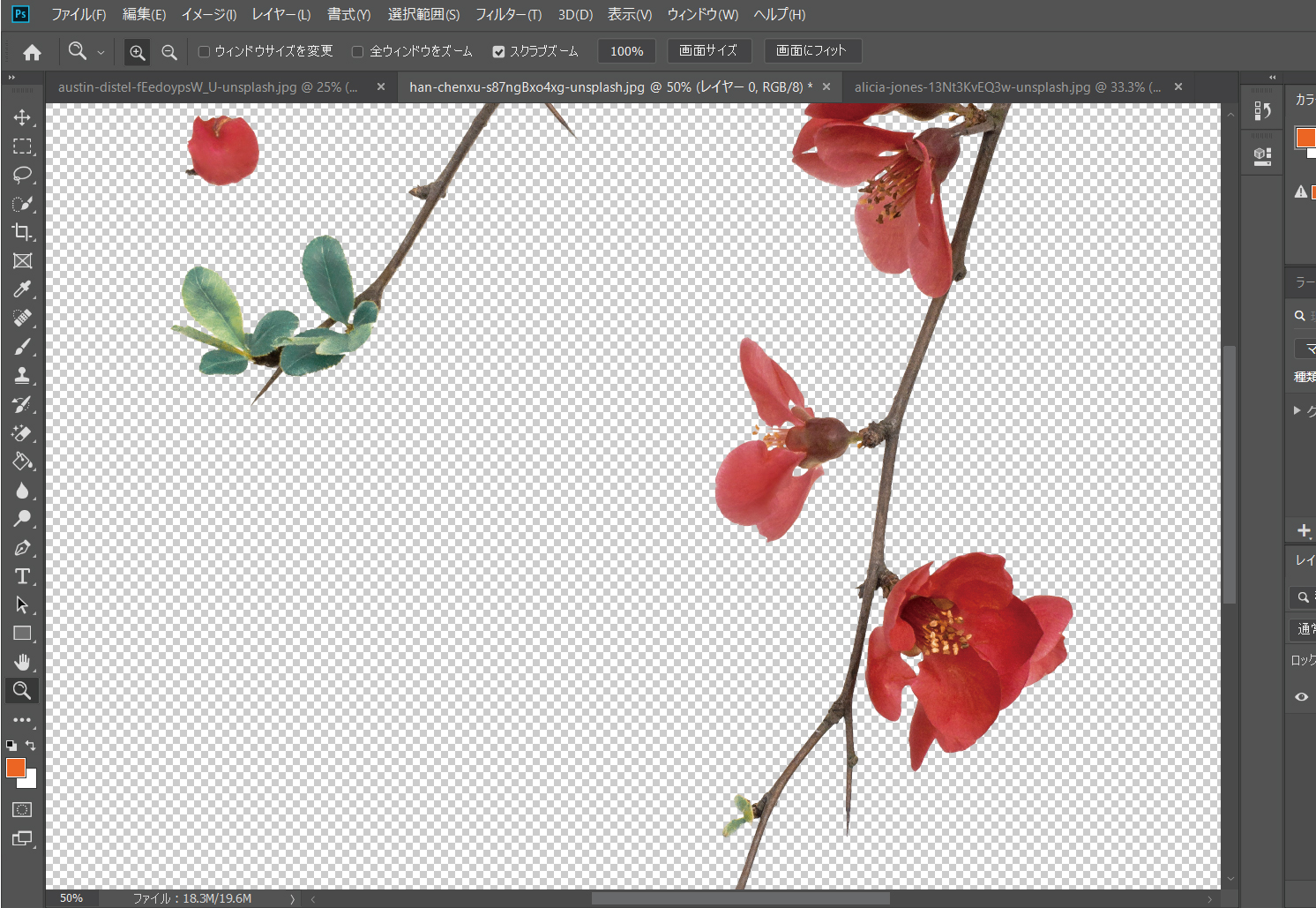【フォトショ初心者】背景の切り抜きを攻略できる基礎3パターン
フォトショップで背景の切り抜きをする際、これだけ覚えておけば応用していけるので大丈夫。な基礎3パターンを解説していきます。
 目 次
目 次
- 下準備
- 背景に景色があるものの切り抜き
クイック選択ツール・クイックマスクモードで編集
動画はこちらから - 背景が一色など、明確なものの切り抜き
マジック消しゴムツール
動画はこちらから - 髪の毛など細かく難しいものの切り抜き
境界線調整ブラシツールを使った切り抜き
動画はこちらから - 保存方法
 制 作 環 境
制 作 環 境
- AdobeIllustrator 2019CC
- Windows10
- メモリ 16GB
下準備
まずレイヤーパネルを確認して、レイヤーの名前が「背景」になっていると切り抜きの操作が行えないので手順に従って直してください。
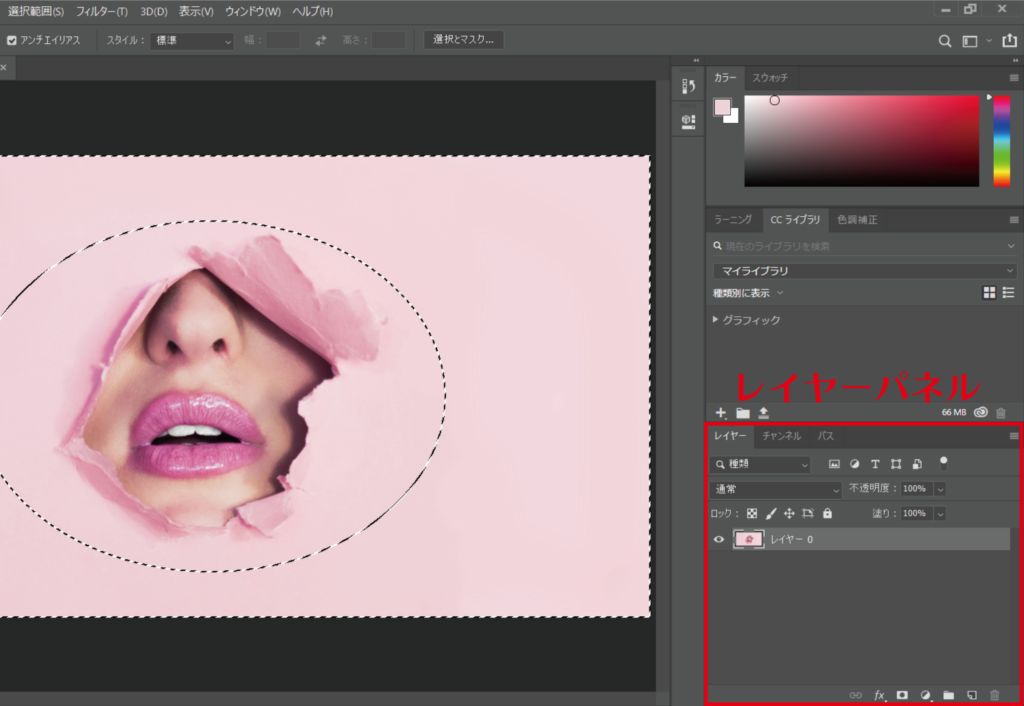
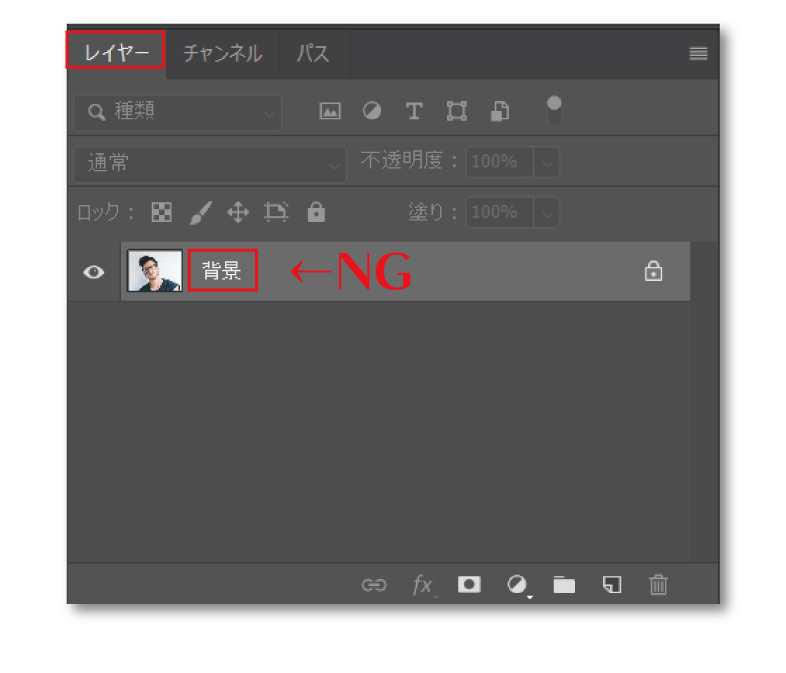
「背景」のところをダブルクリックして任意の名前をつけるかデフォルトのレイヤー0のまま「OK」してください。
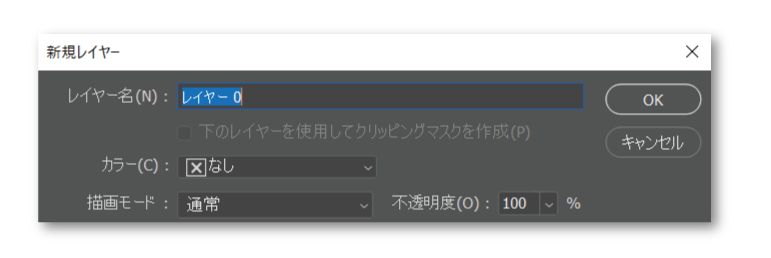
準備完了です。
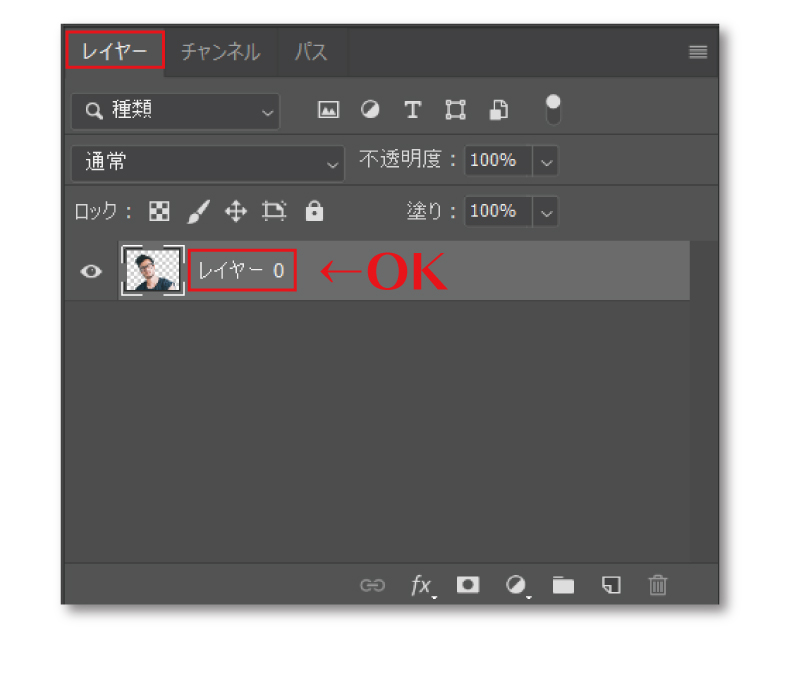
背景に景色があるものの切り抜き
切り抜きたい背景が景色や柄など複雑な場合「クイック選択ツール」と「クイックマスクモードで編集」を使って切り抜きます。
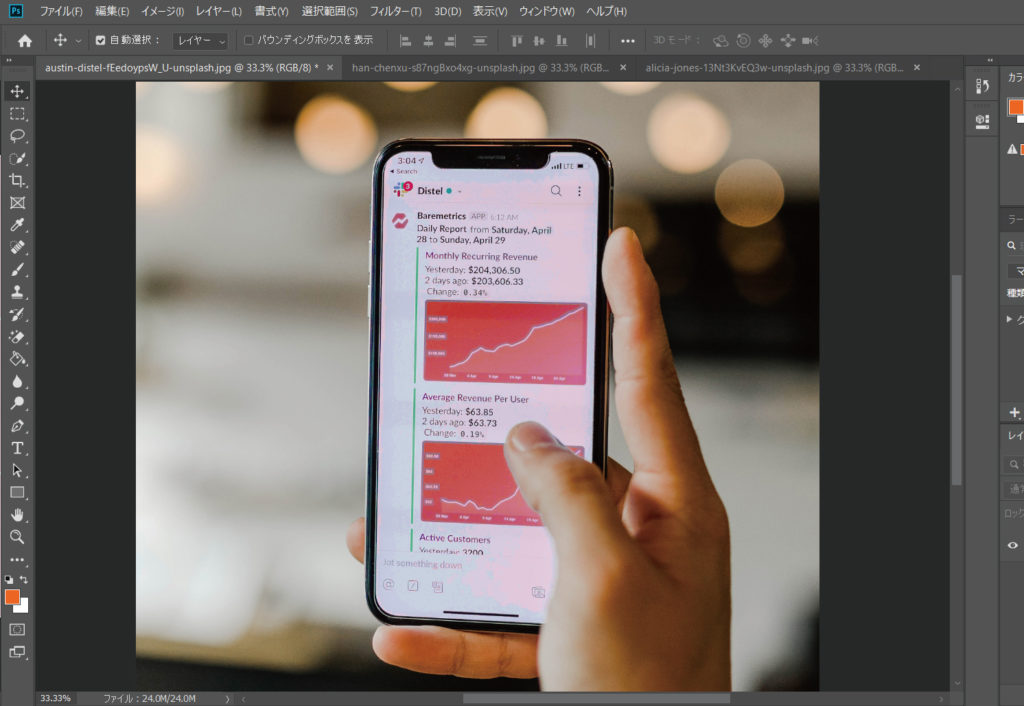
①「選択範囲」→「被写体を選択」
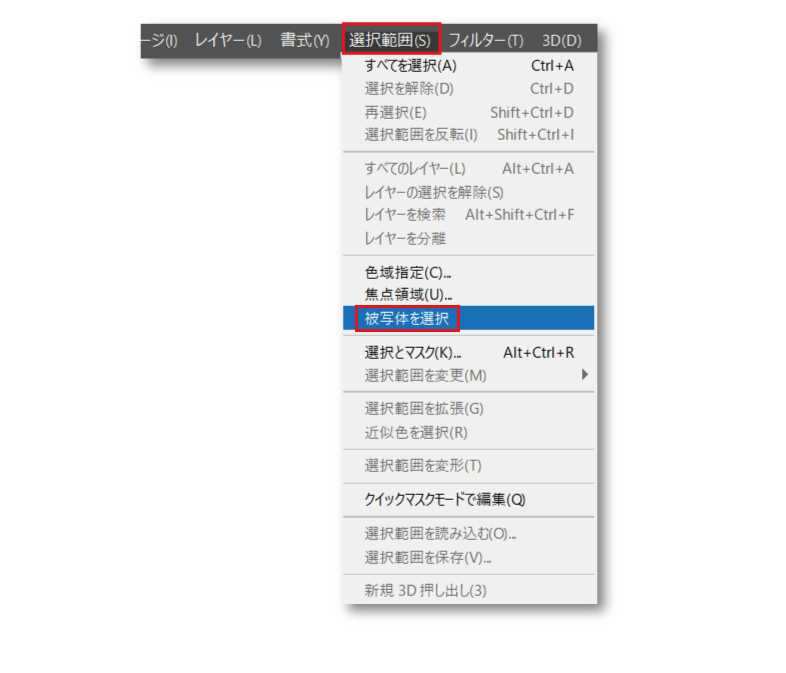
おおよその範囲が選択されます。
基本「被写体を選択」の操作を使って楽しますが、これだけでは不十分です。
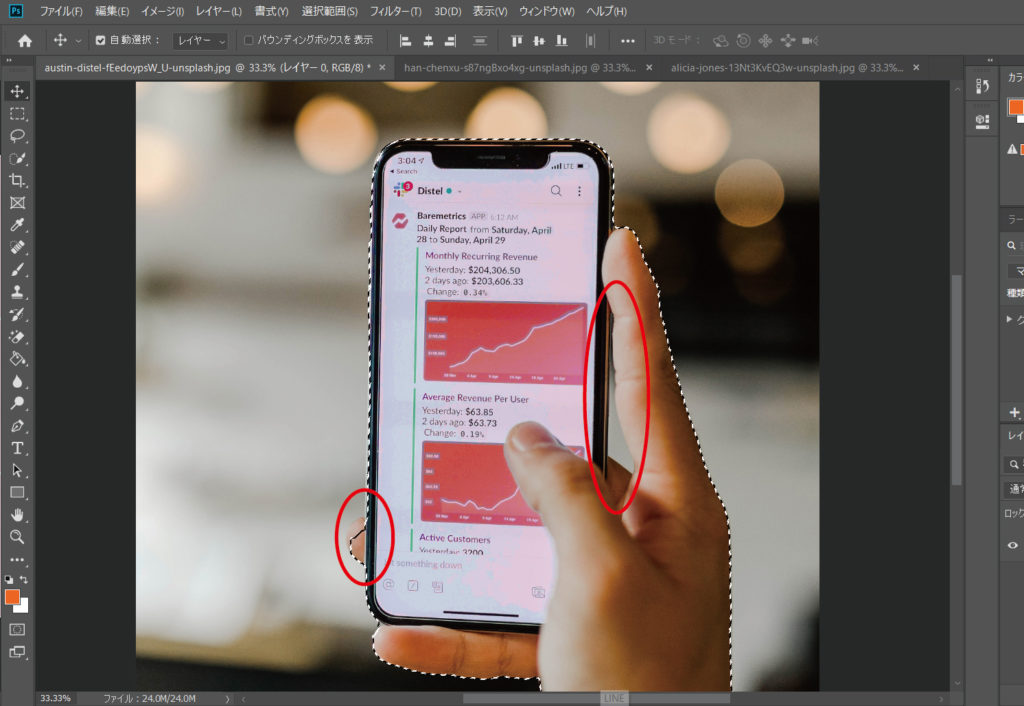
②「クイック選択ツール」で不十分だった箇所を修正します。
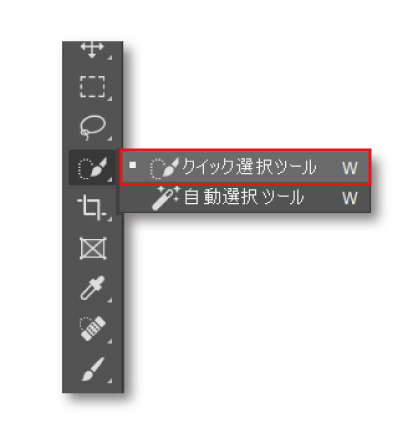
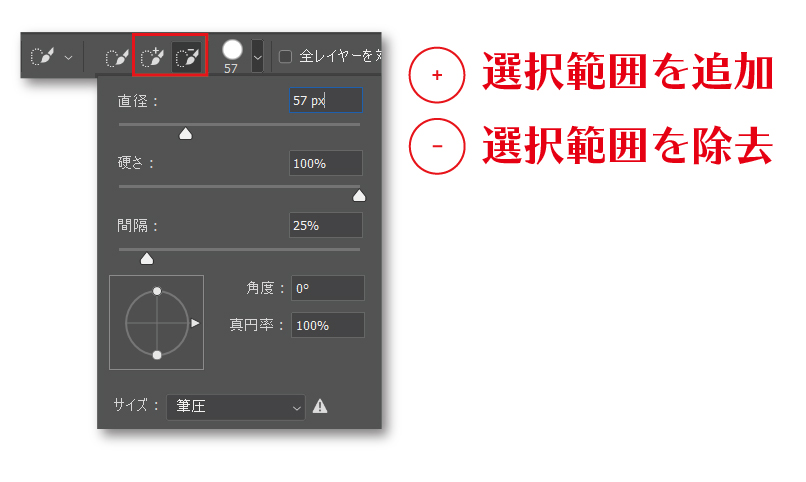
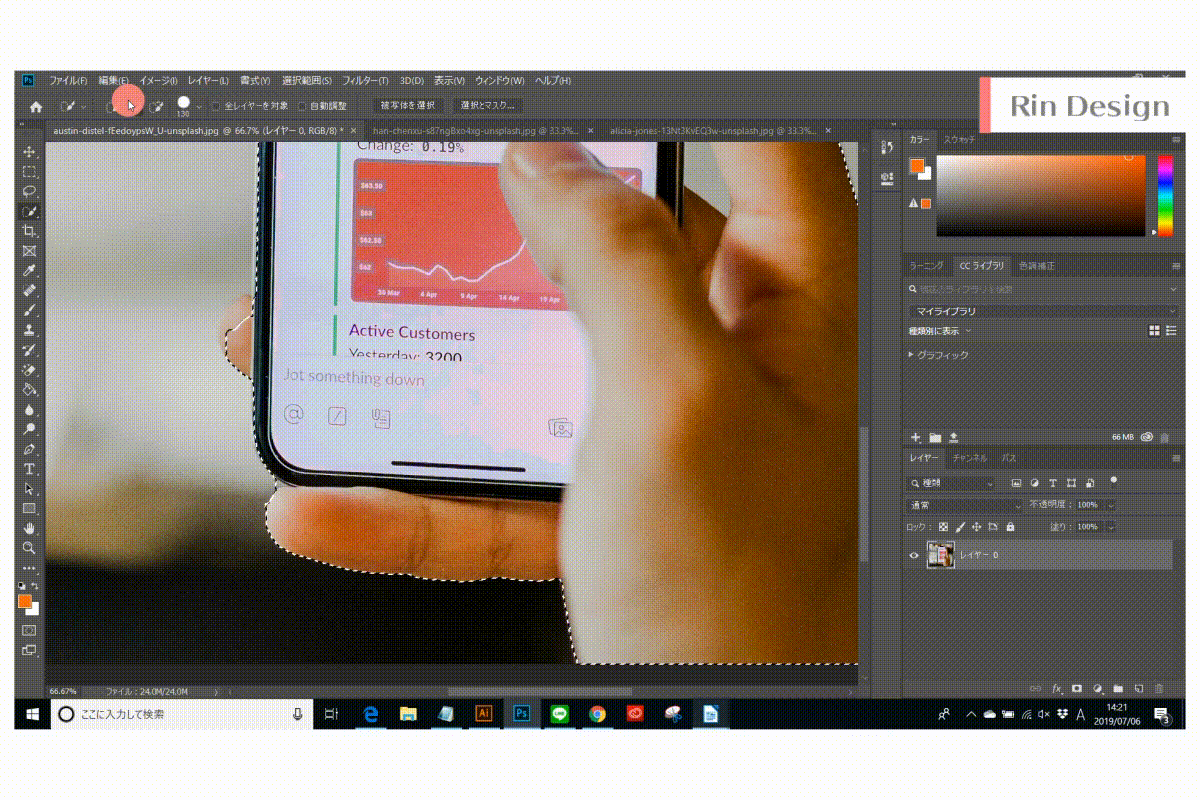
③「クイックマスクモードで編集」をクリック
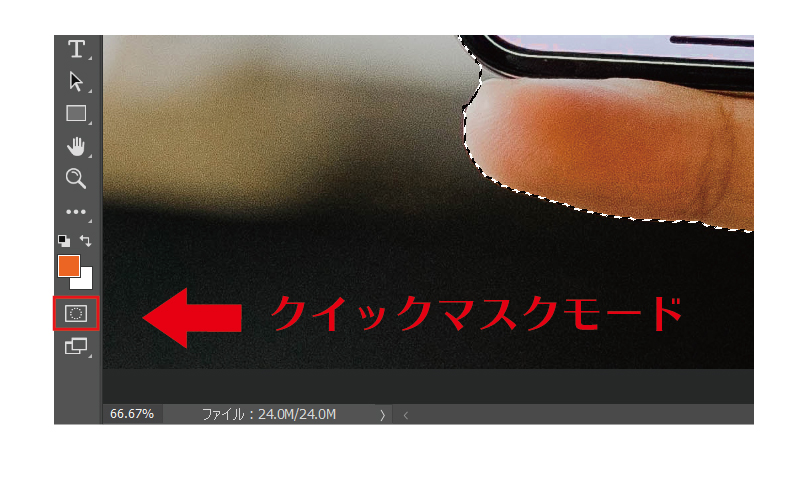
選択されている部分と選択されていない部分がわかりやすくなりました。
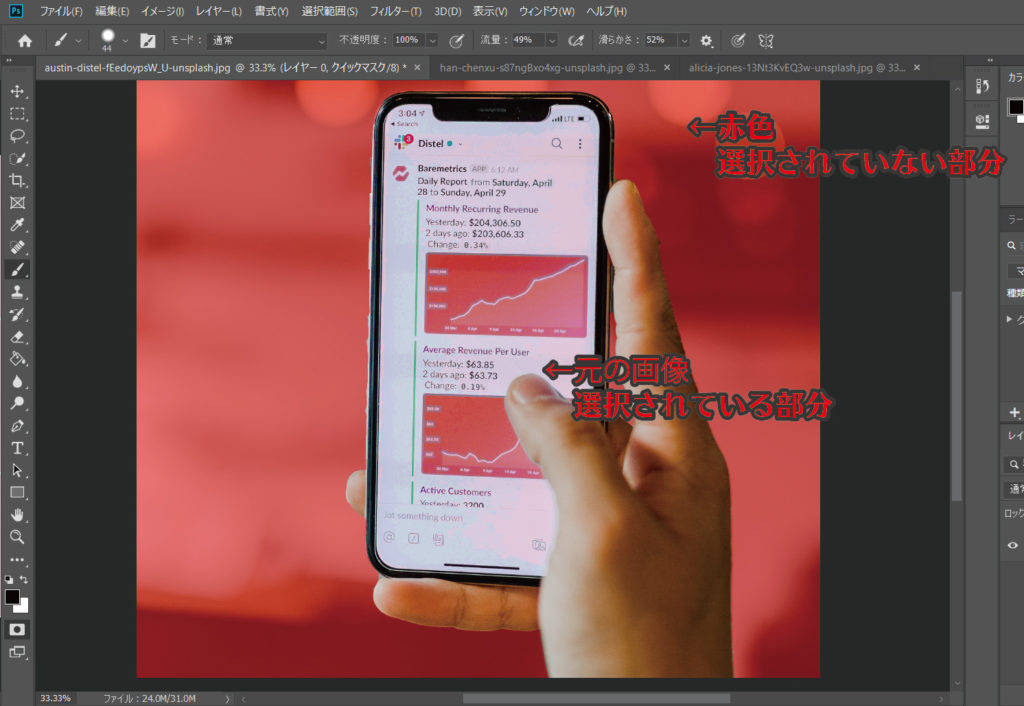
「ブラシツール」と「消しゴムツール」で細かい部分を修正していきます。
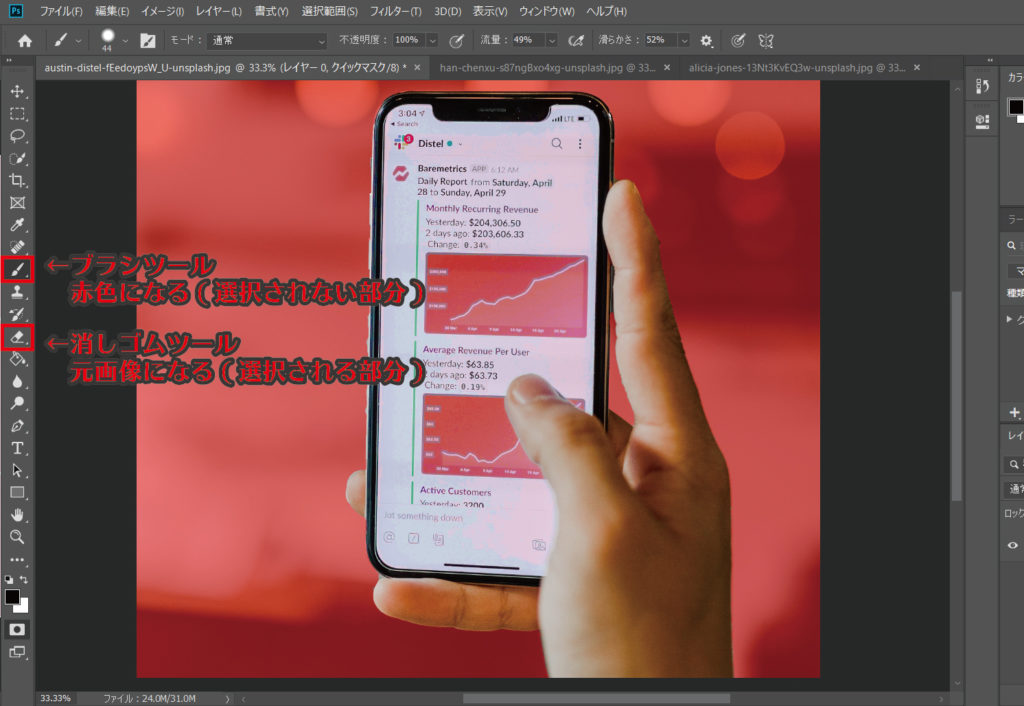
④おおよそ綺麗になったら再度「クイックマスクモードで編集」をクリック
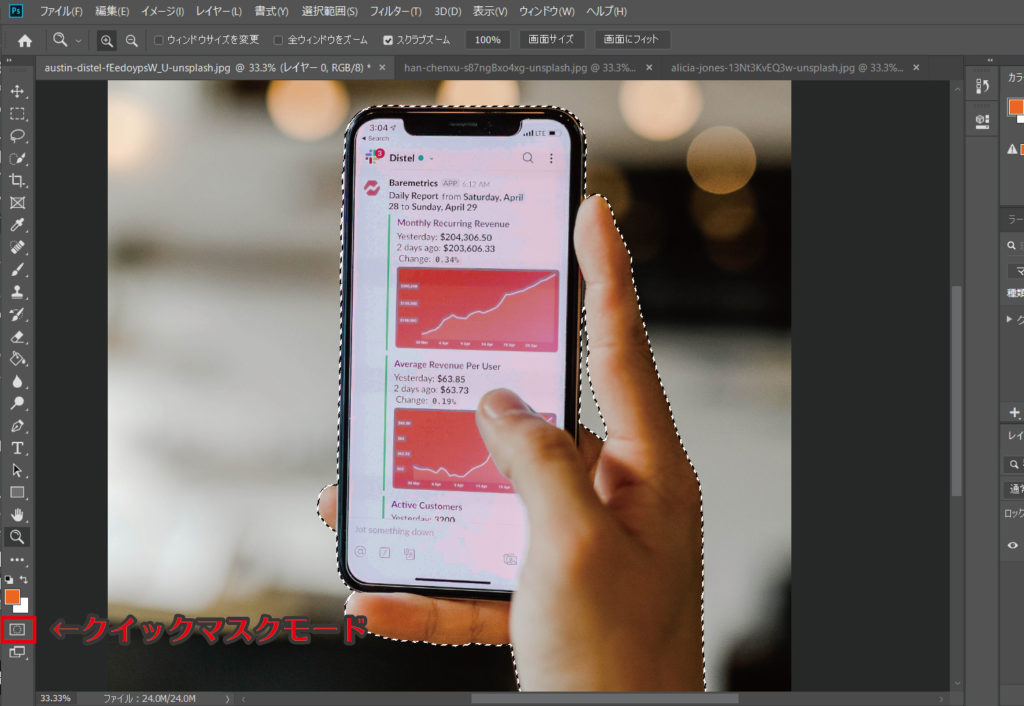
⑤「選択範囲」→「選択範囲を反転」
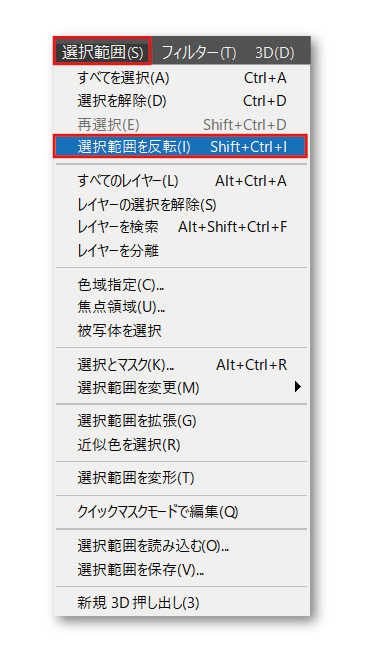
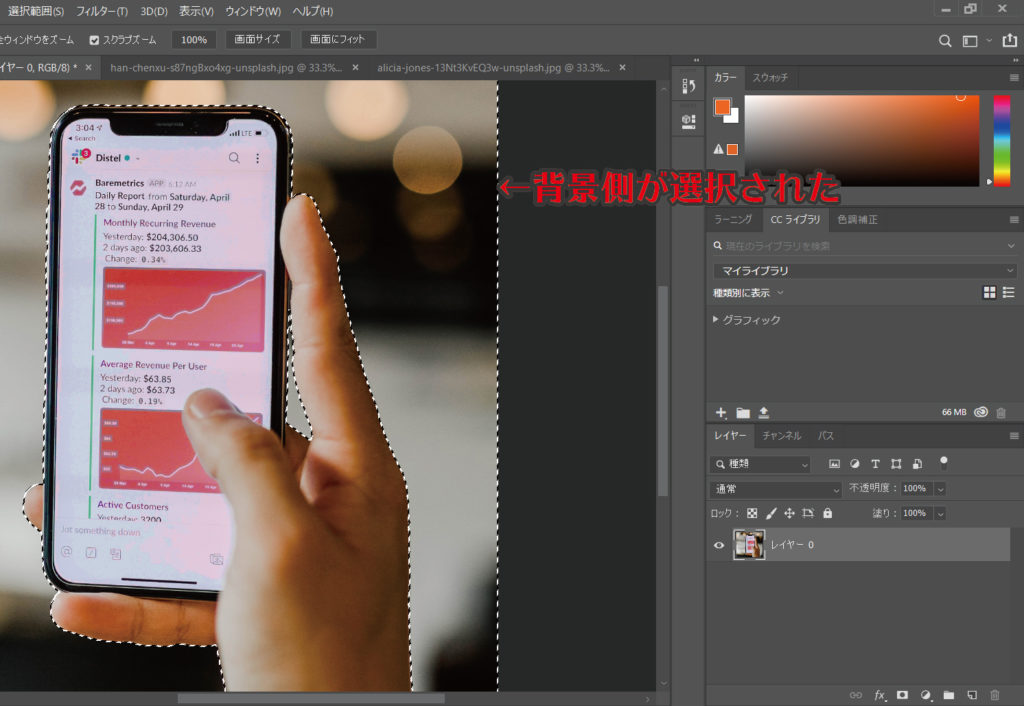
⑥「deleteキー」で背景切り抜き、又は「編集」→「消去」
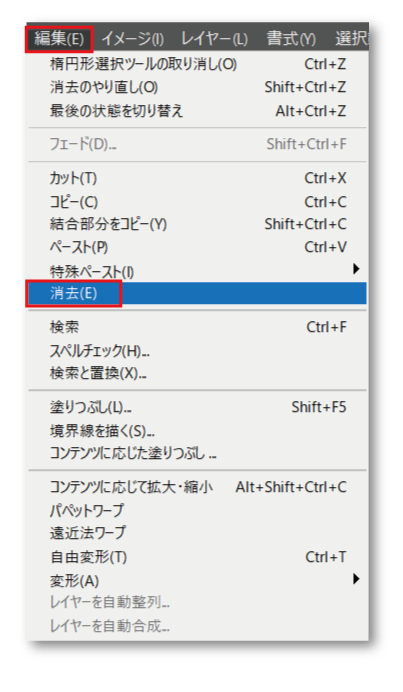
背景の切り抜き完了です。
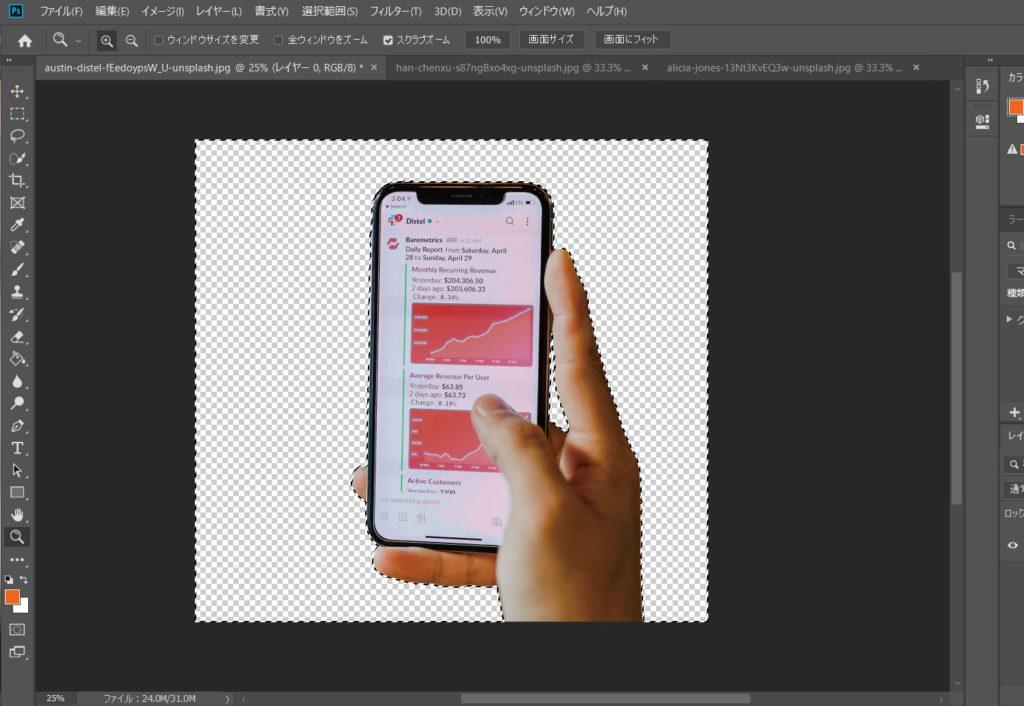
⑦「選択範囲」→「選択範囲の解除」をして保存
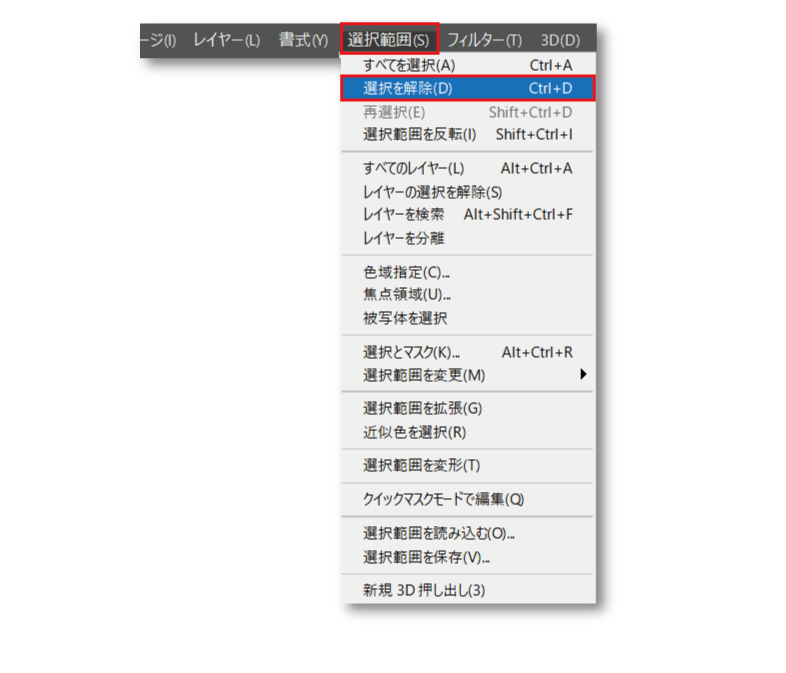
背景が一色など、明確なものの切り抜き
切り抜きたい背景が一色で明確な場合「マジック消しゴムツール」を使って切り抜きます。
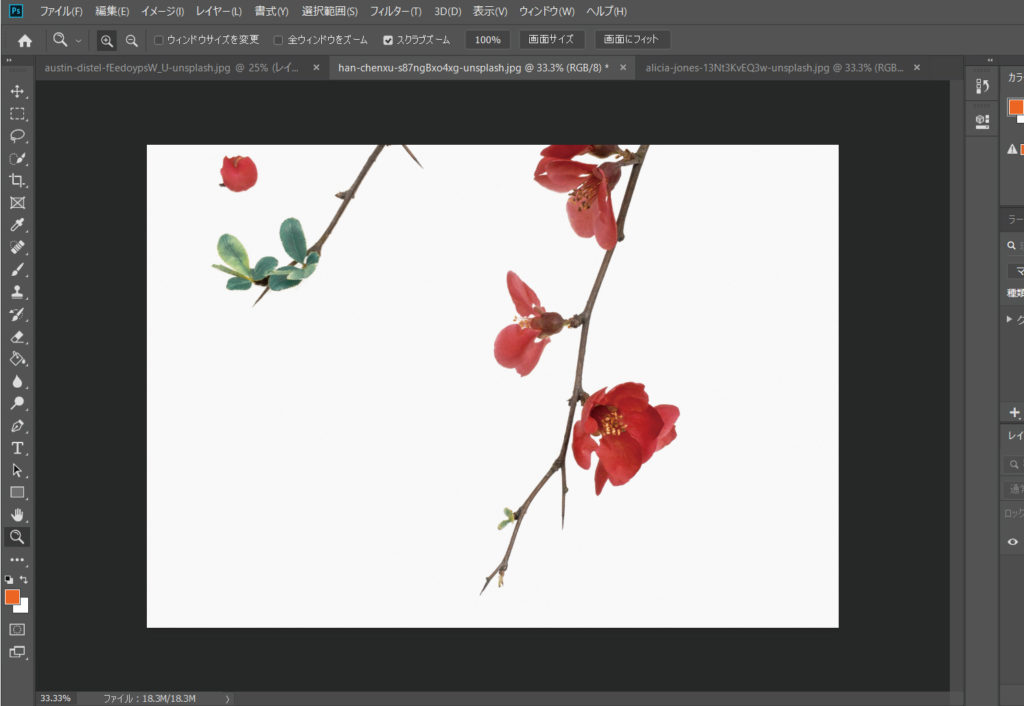
①ツールバーの中から「マジック消しゴムツール」を選択し、背景をクリック
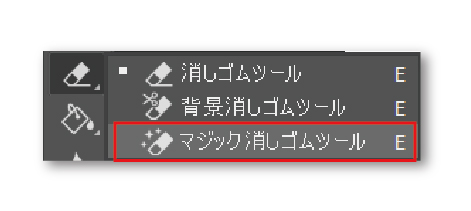
これだけでほぼ切り抜き出来ていますが、残りの白い背景の部分もクリックして切り抜き完了です。
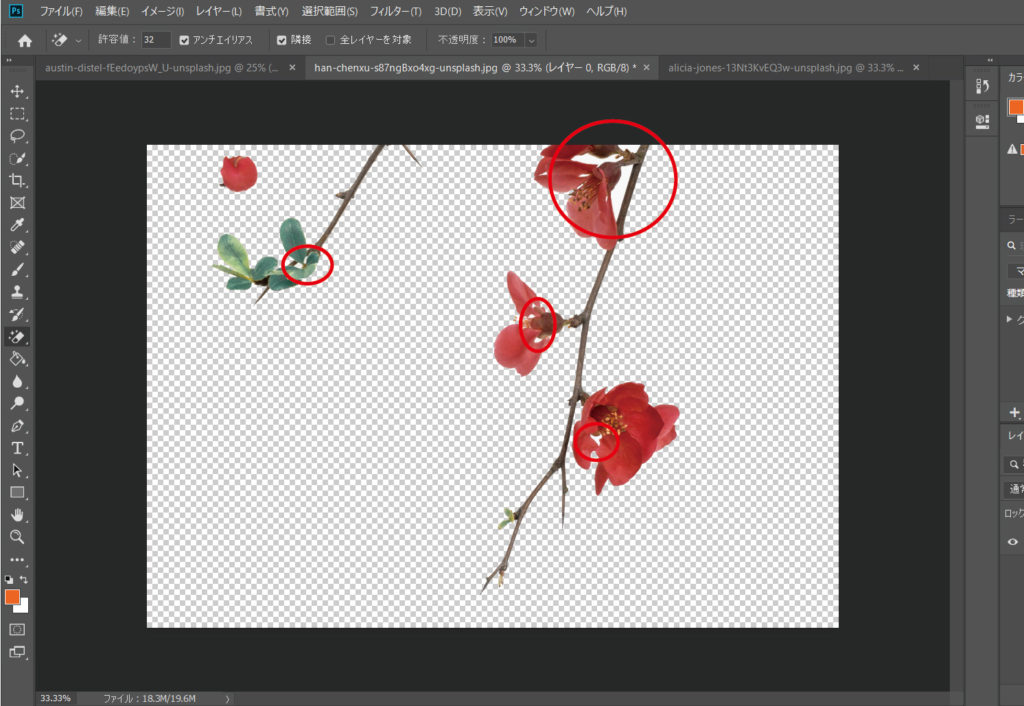
髪の毛など細かく難しいものの切り抜き
切り抜きたい背景に髪の毛など細かく難しいものがある場合「 境界線調整ブラシツール 」を使って切り抜きます。
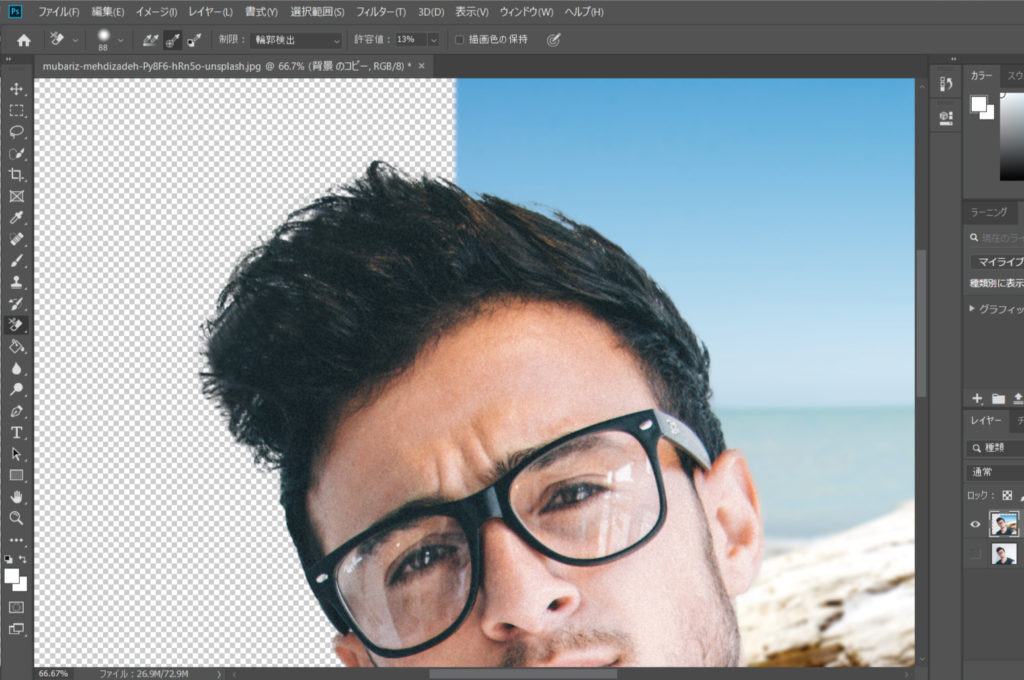
こちらの記事と動画で詳しく解説しています。
【フォトショ初心者】手間だった切り抜きがワンタッチで出来る方法【髪の毛・白バック以外もOK】
保存方法
背景透過(透明)のまま保存するにはPNG形式を選択してください。
詳しい保存方法、保存できない徳の対処法は下記の記事とYouTubeで詳しく解説しています。
【フォトショップ初心者】PNG保存方法・PNG保存できない時【2019cc】
以上になります。
\ ホリエモンが絶賛した、マコなり社長のエンジニアスクール /
人気の記事
独学でもwebデザイナーとして独立できるのか現実的に考える①【独学でデザイナーになれる理由5つ】
【Adobe購入価格】1番安いのはAmazonです【比較】
【イラレ初心者】最新おすすめの本18冊まとめ2019【CC対応】
YouTubeでも解説しています。
YouTubeでは「独学でデザイナーになるお話」「実践で使うデザインの技術」「AdobeIllustrator・Photoshopの操作について」「営業しない集客」についても発信していきます。