【初心者向け】フォトショップで痩せる、目を大きく、鼻を高く、口角を上げる整形級の加工
フォトショップで、痩せる、細くするのは簡単です。
目を大きくしたり、鼻の形や口角を変えていく方法も合わせて解説していきます。
プロフィール写真の加工に大変役立つ内容です。
YouTubeでも解説しています。
動画の方がわかりやすいよって方はこちらからどうぞです。
 制 作 環 境
制 作 環 境
- AdobeIllustrator 2019CC
- Windows10
- メモリ 16GB
顔痩せ
顔を細くできるやり方です。
携帯アプリ並みに簡単です。
①レイヤーの上で右クリック→レイヤーを複製
→任意の名前をつける→OK
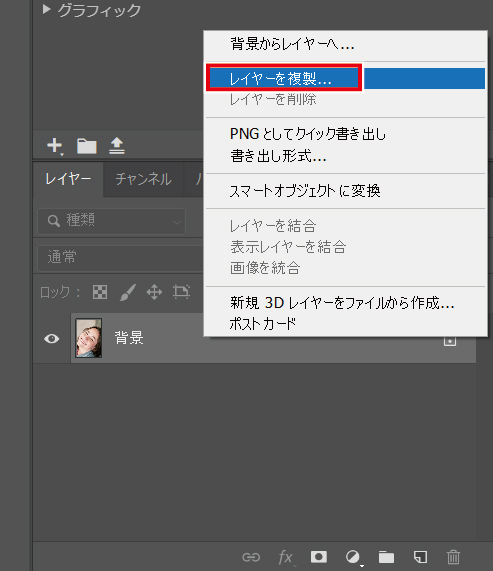
②先ほど複製したレイヤーが選択されていることを確認→フィルター→ゆがみ
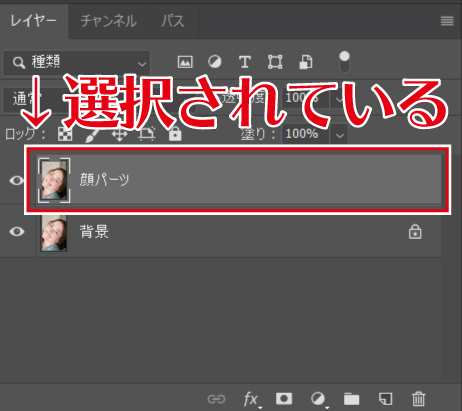
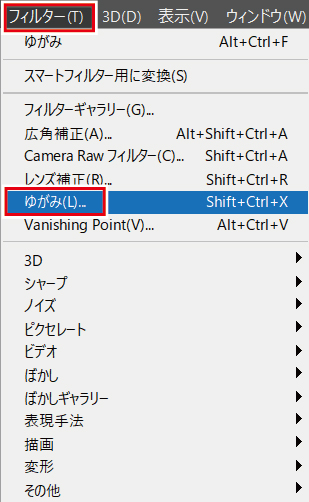
③「属性」の中の「顔立ちを調整」をクリック
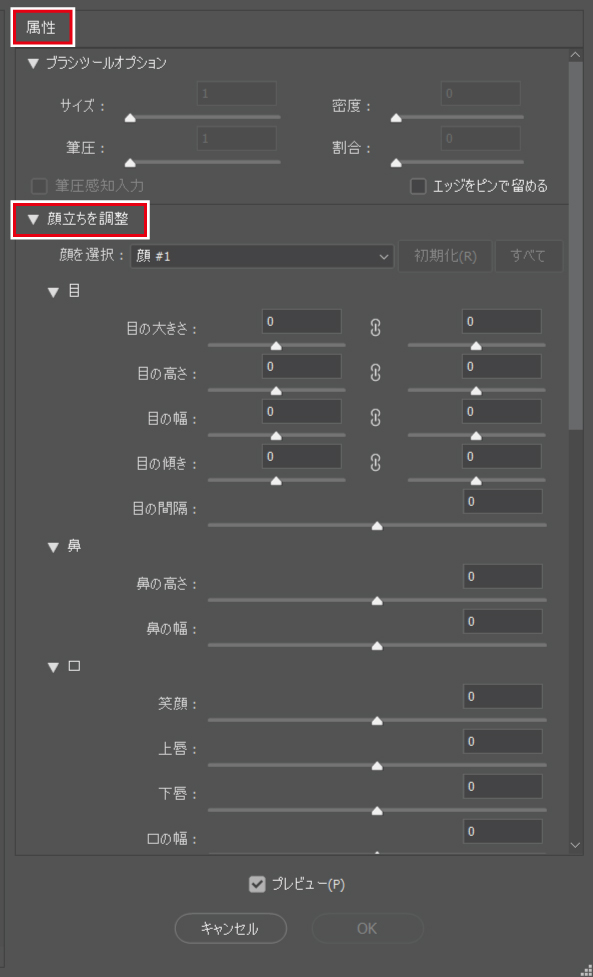
④「顔の形状」をクリック→額、顎の高さ、顎の輪郭、顔の幅それぞれの▲を動かして調整
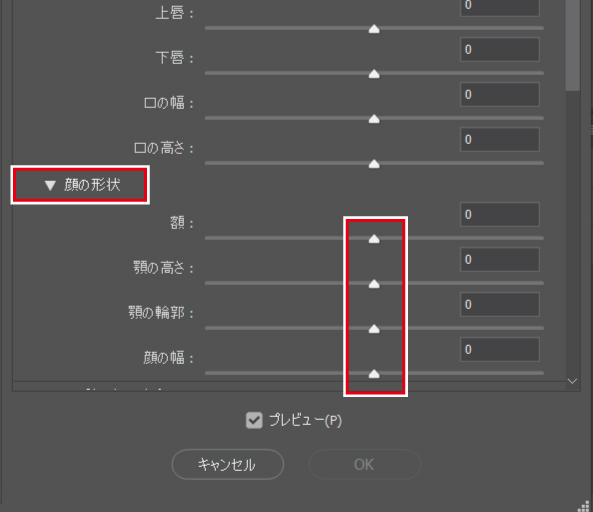
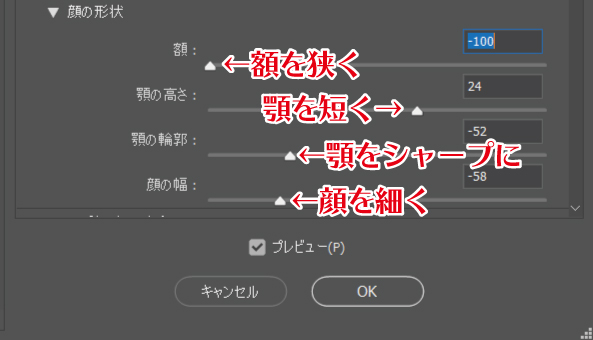
顎や輪郭が細くなって痩せて見えますね。
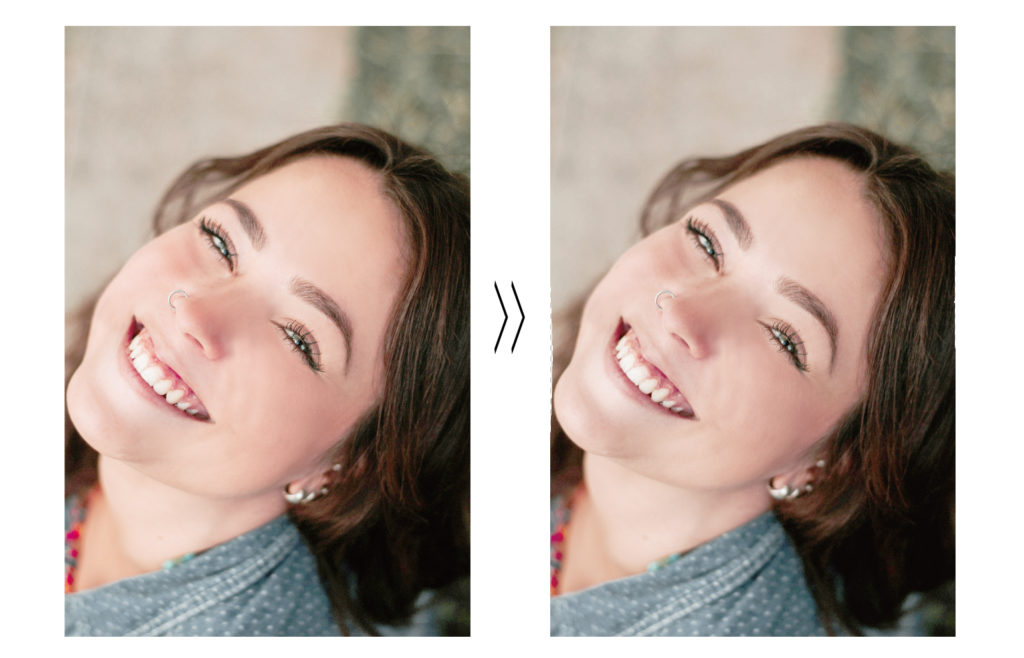
微調整
「顔立ちを調整」機能ではクイックに操作可能ですが、それでは誰でも出来てしまうのでプロとしてはもうひと手間加えたいところです。
⑤「ゆがみ」の画面のまま
前方ワープツール
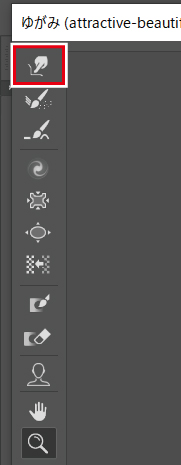
⑥「ブラスツールオプション」を設定→ドラッグ&ドロップで輪郭などを調整→OK
- サイズ:400
- 密度:50
- 筆圧:50
- 「エッジをピンで止める」にチェック
(画像により変わります。やってみて調整していってください。)
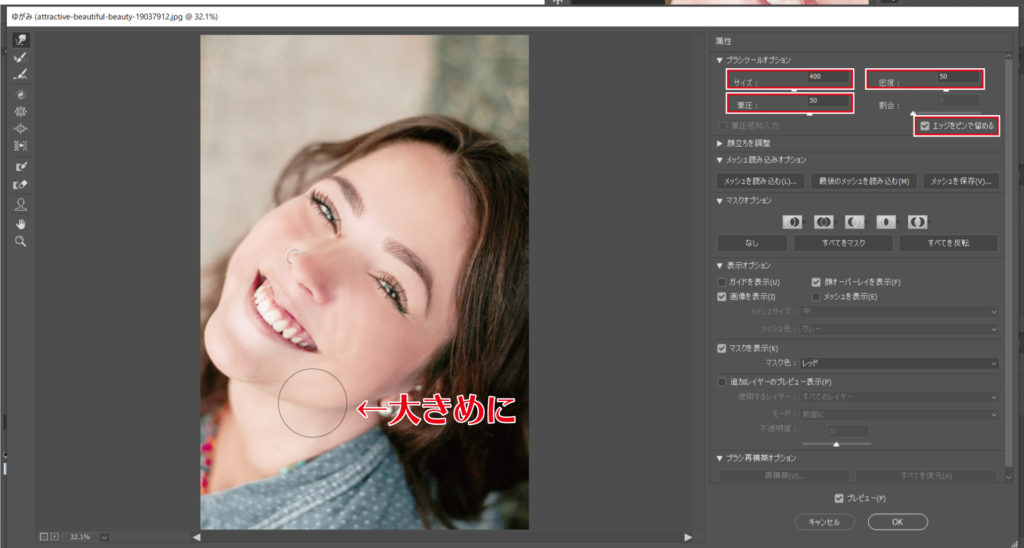
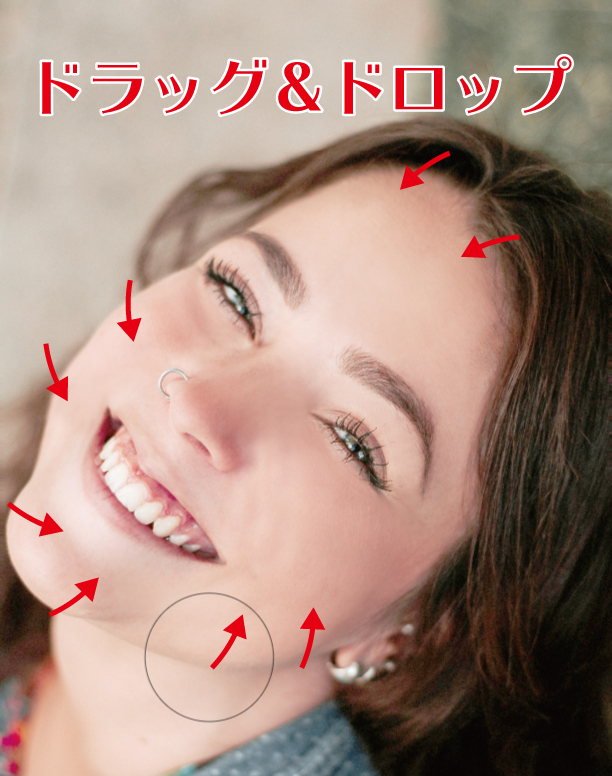
少しぼこぼこしていた輪郭が自然で綺麗になりました。
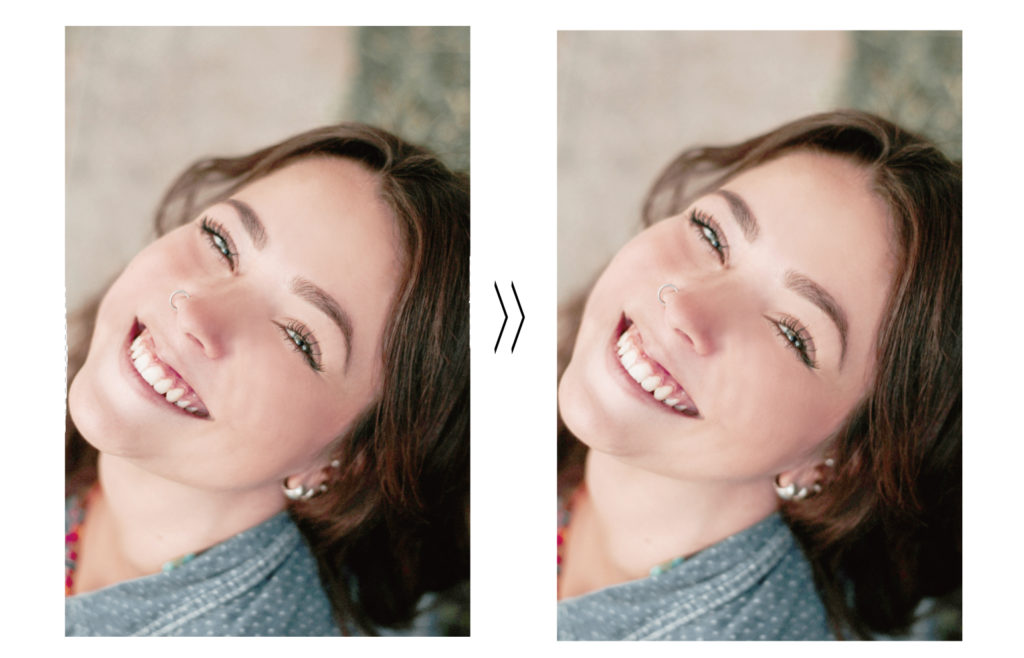
動かしたくない部分
例えば顔のまわりの髪の毛などを動かさないように設定できます。
①フィルター→ゆがみ
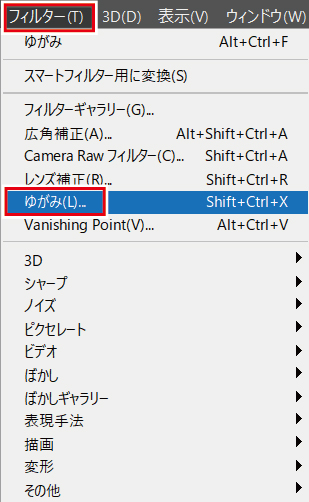
②マスクツール
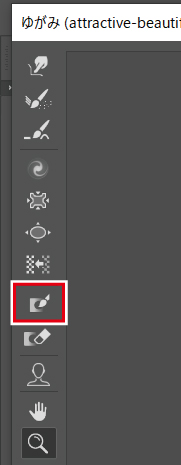
③ドラッグ&ドロップで動かしたくない髪の毛部分などを固定
この後に輪郭などの加工をしていきます。

体痩せ
顔痩せの微調整と同じ方法です。
①フィルター→ゆがみ
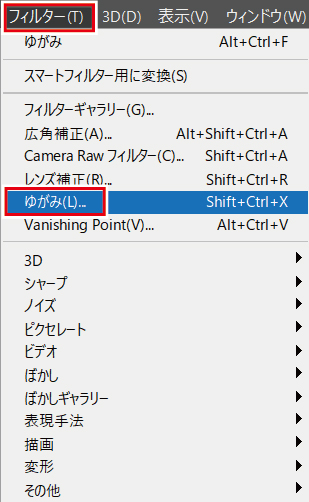
②前方ワープツール
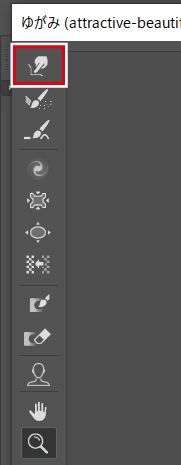
③「属性」の中の「ブラスツールオプション」を設定→ドラッグ&ドロップで細くしたい部分を調整→OK
- サイズ:230
- 密度:50
- 筆圧:50
- 「エッジをピンで止める」にチェック
(画像により変わります。やってみて調整していってください。)
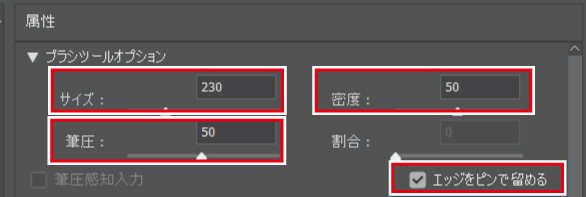

痩せました。
でもここまでの加工を依頼されることは稀だと思うので、あまり実用性はないかもしれません。
実物と差異が出すぎない2割増しくらいを希望されることが多いです。

目、鼻、口などのパーツ
「顔立ちの調整」の操作で他の顔パーツも加工できます。
こちらも携帯アプリ並みに簡単です。
①フィルター→ゆがみ
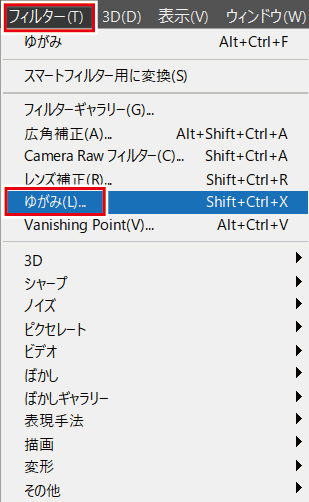
②「属性」の中の「顔立ちを調整」の中の目、鼻、口の▲を動かして調整→OK
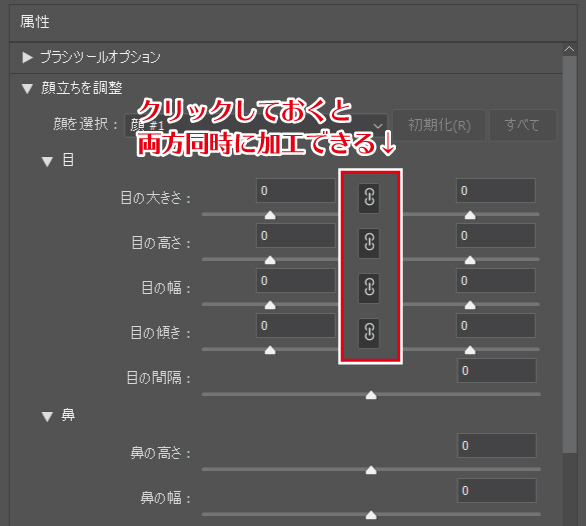
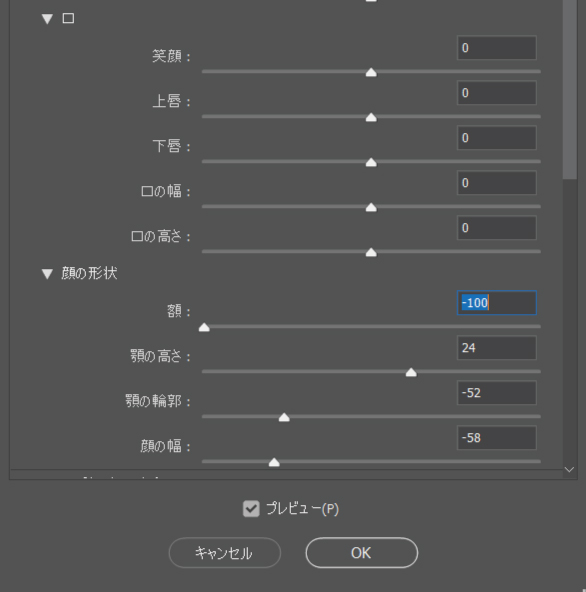
元の写真と比べるとだいぶ変わったかなと思います。
以上になります。
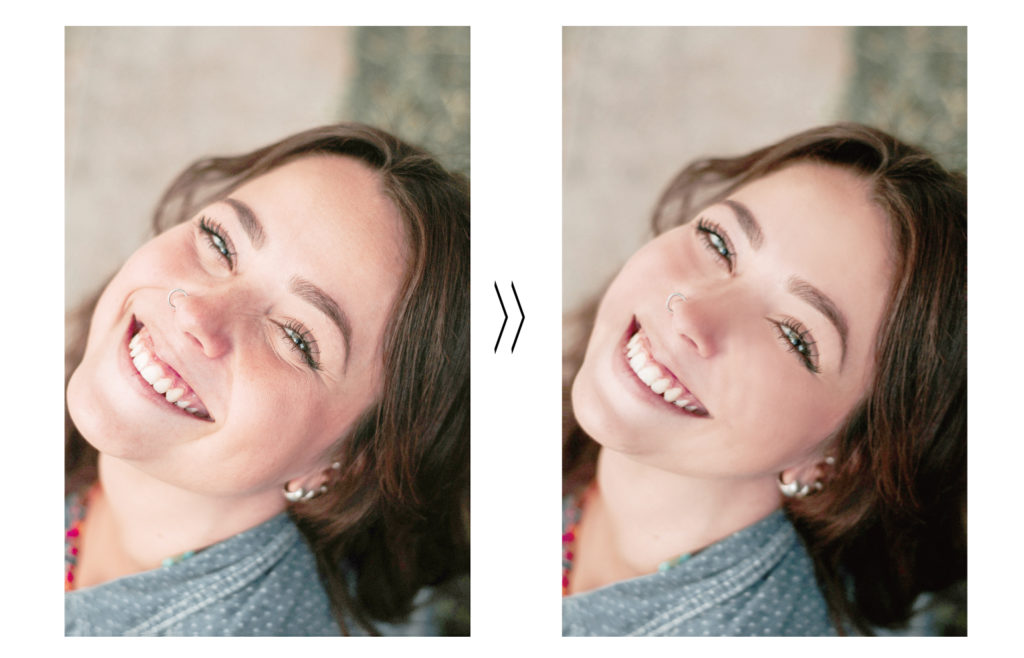
シワやシミを消す美肌加工はこちらを参考にしてください。
【初心者向け】フォトショップで美肌に加工する3ステップ【しわ・シミ・肌荒れ】
人気の記事
独学でもwebデザイナーとして独立できるのか現実的に考える①【独学でデザイナーになれる理由5つ】
【Adobe購入価格】1番安いのはAmazonです【比較】
【イラレ初心者】最新おすすめの本18冊まとめ2019【CC対応】
