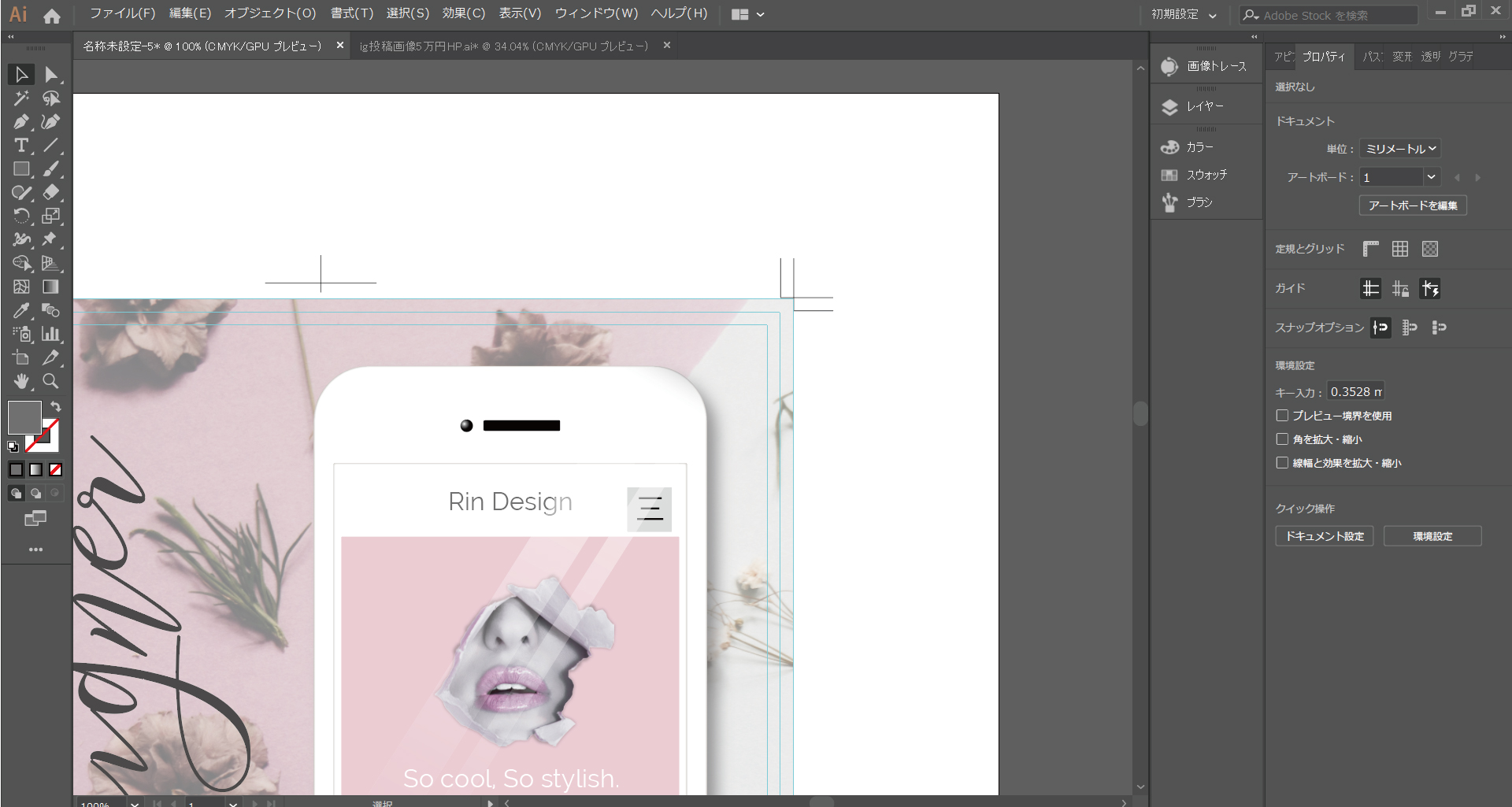【イラレ初心者】トンボ(トリムマーク)を作る方法【10秒でも出来る】
お疲れさまです、りんです。
イラストレーター初心者、独学の方向けに「トンボ(トリムマーク)」のやり方について解説していきます。
イラストレーターでデザイン制作をする際、基本的には必ずトンボ(トリムマーク)が必要になります。(トンボとトリムマークは同じ意味です。)
毎回作る必要はないので1度作ったらテンプレートとして保存しておくといいかなと思います。
 制 作 環 境
制 作 環 境
- AdobeIllustrator 2019CC
- Windows10
- メモリ 16GB
トンボ(トリムマーク)の作り方
例)A4チラシ・フライヤー 横幅210mm × 高さ297mm
1 新規作成
サイズ仕上がりサイズ(デザインするサイズ)より大きく設定して新規作成してください。
今回は+100㎜程にします。
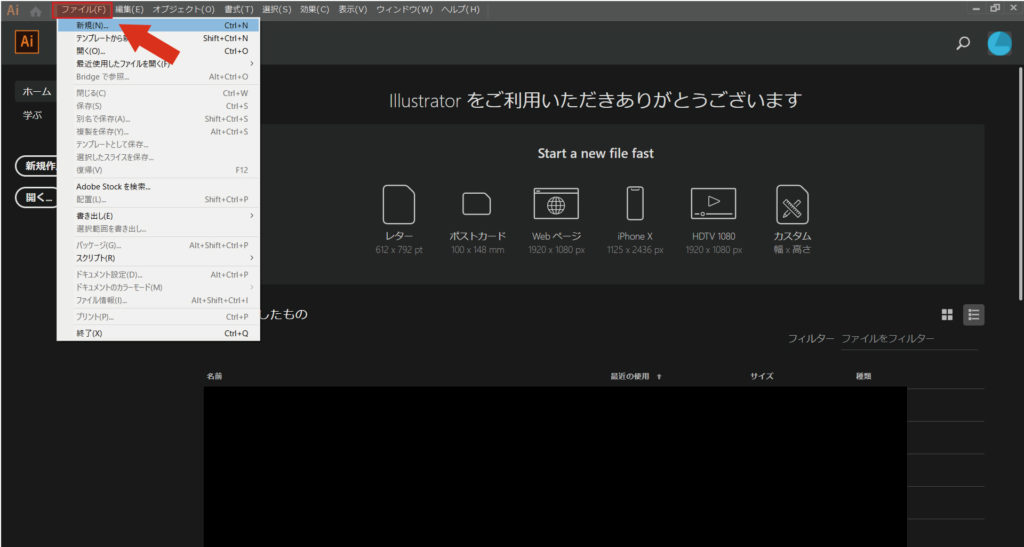
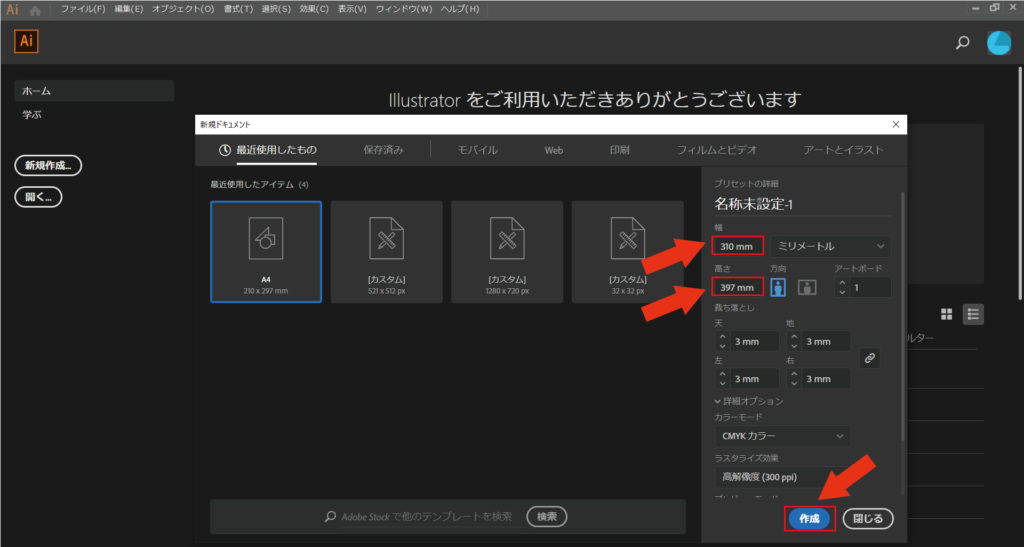
2 仕上がりサイズを作成
長方形ツールで仕上がりサイズのA4(横幅210mm × 高さ297mm)を作成します。
まず適当な長方形を作ったら「プロパティ」の中の「変形」の「W」「H」を仕上がりサイズに設定しましょう。
W=横幅 H=高さ
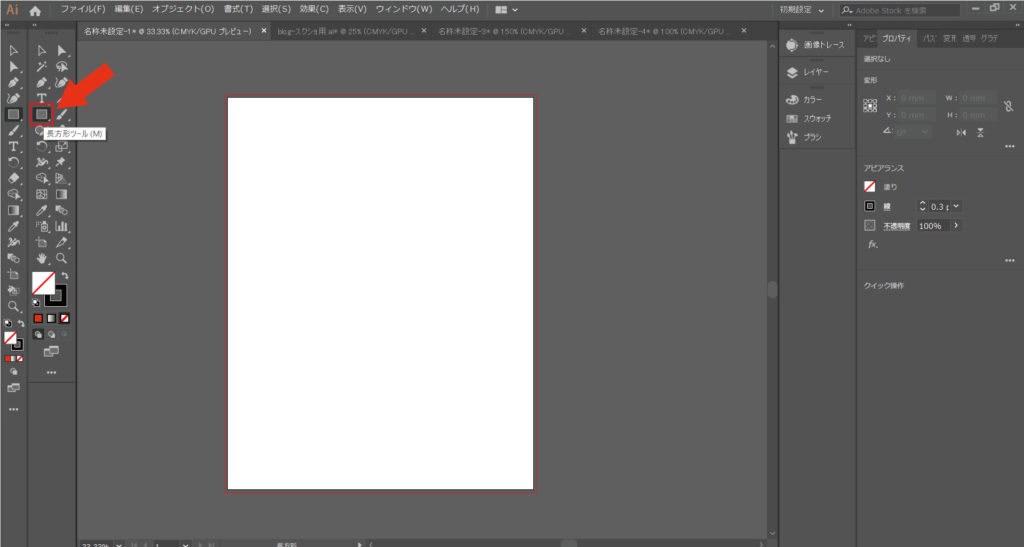
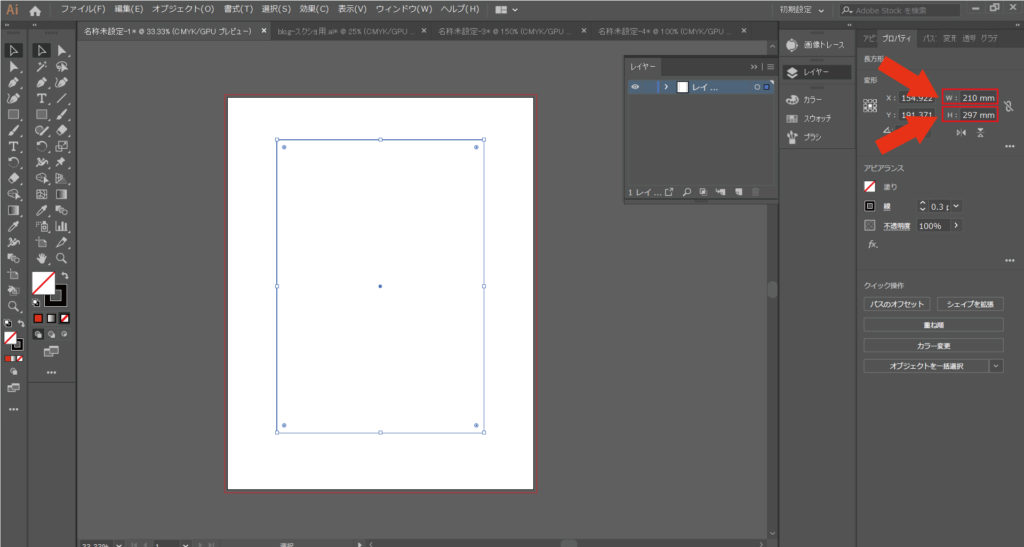
3 トリムを作成
先ほど作成した長方形を選択し「オブジェクト」→「トリムマークを作成」をクリックすると、トンボ(トリムマーク)が完成です。
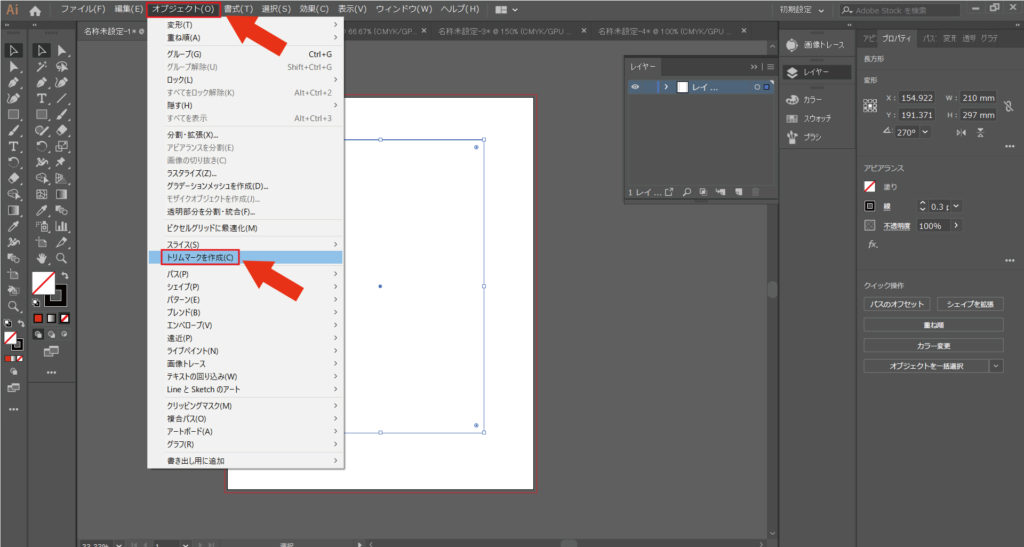
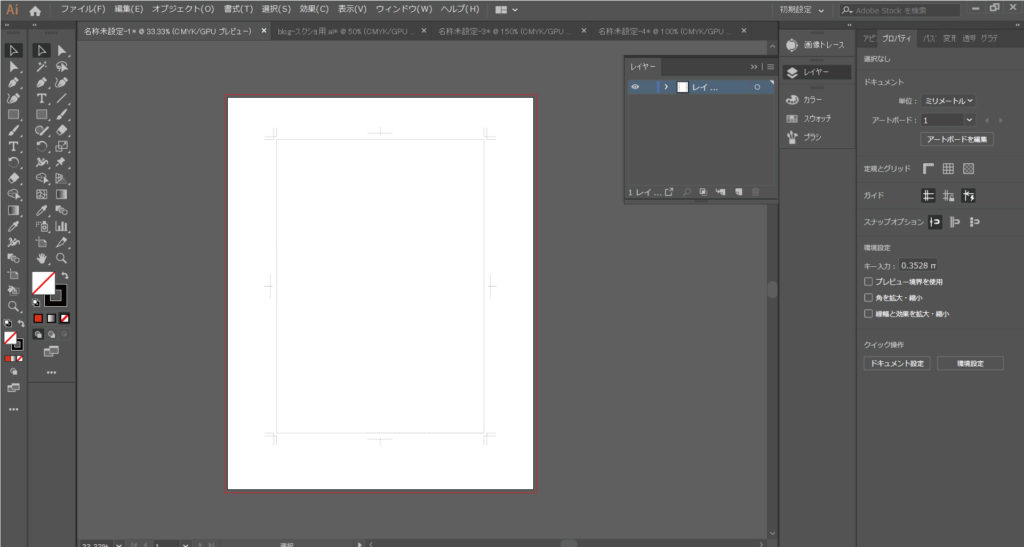
ガイドの作り方
通常は初期設定として、トンボ(トリムマーク)作成の後にガイドも作成する流れになりますので解説していきます。
1 パスのオフセット
前項で作成した長方形を選択し「オブジェクト」→「パス」→「パスのオフセット」
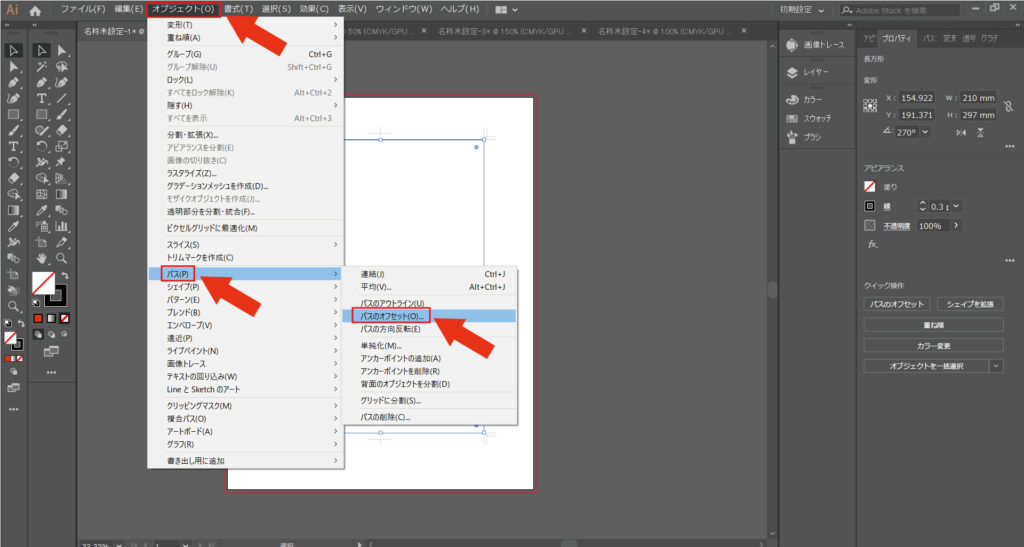
オフセットを「3mm」に設定します。
「角の形状 マイター」「角の比率 4」このままOKです。
「プレビュー」して見てみると、選択した長方形の外側3mmに新たな長方形が出来ています。
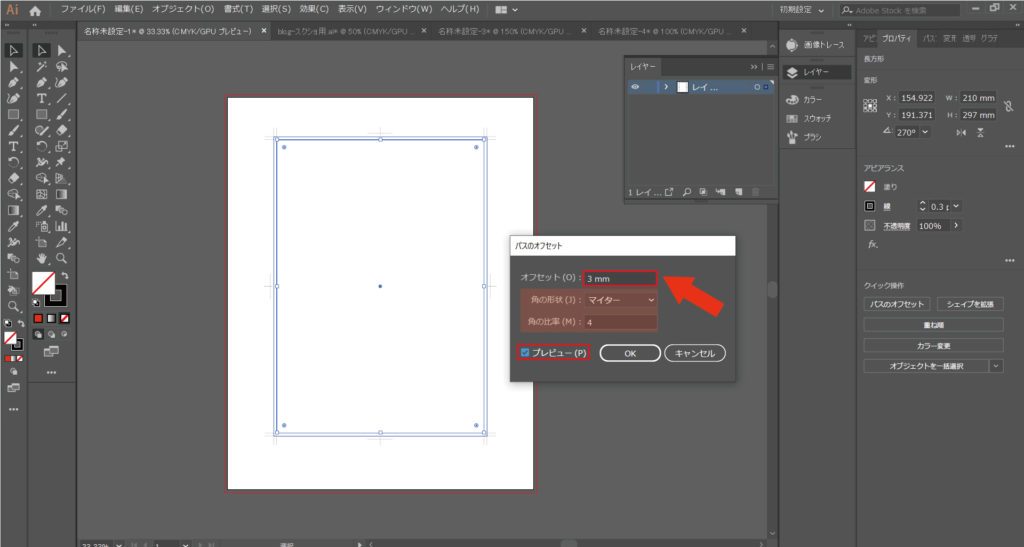
「OK」をクリックします。
2 再度長方形を作成
1と同じ要領で内側3mmにも長方形を作成します。
今度は「パスのオフセット」で「-3mm」に設定します。
3 ガイドを作成
作成した3つの長方形を選択し「表示」→「ガイド」→「ガイドを作成」
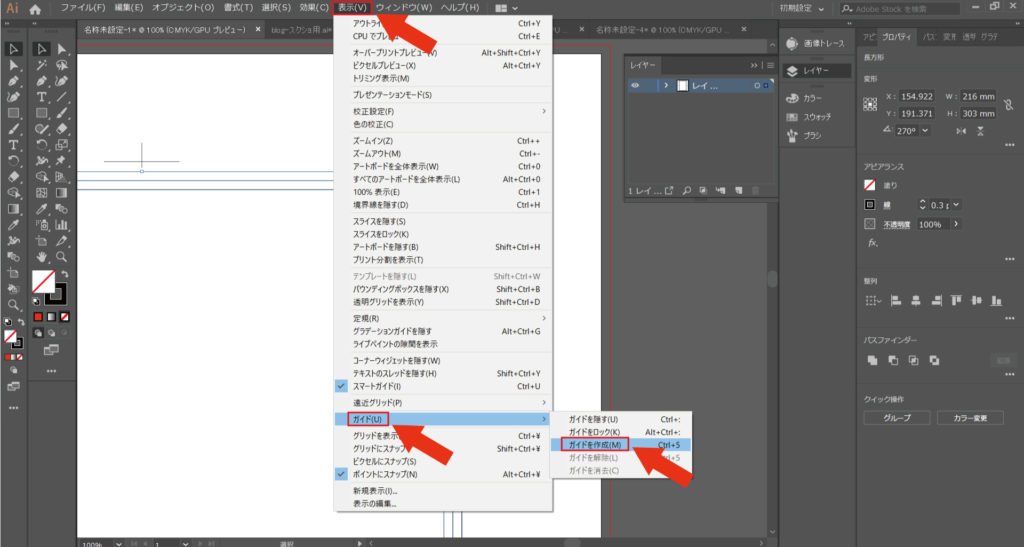
全ての長方形がガイドになりました。
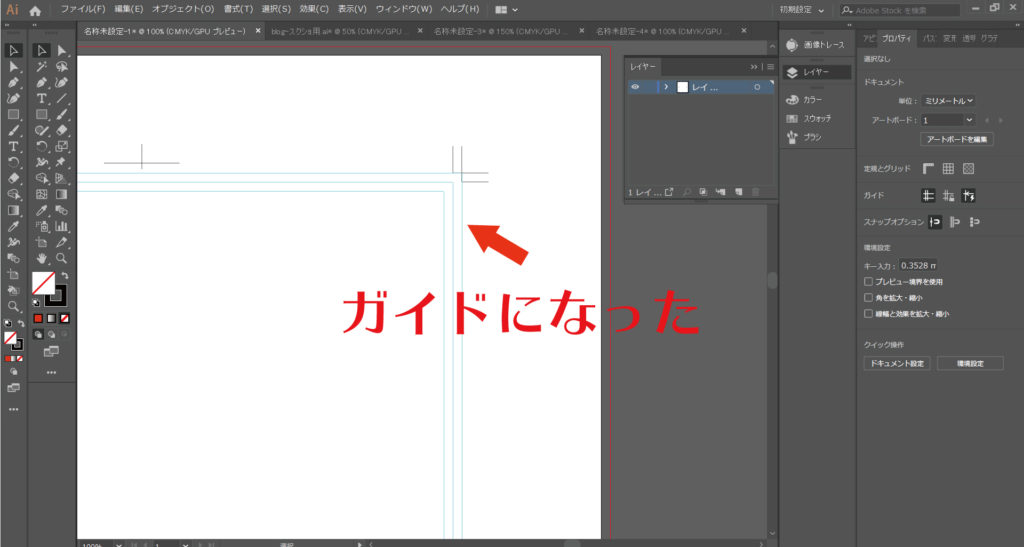
4 レイヤーを整える
作成した全てを選択し、レイヤーの名前を「トンボ」に変更しロックしておきましょう。
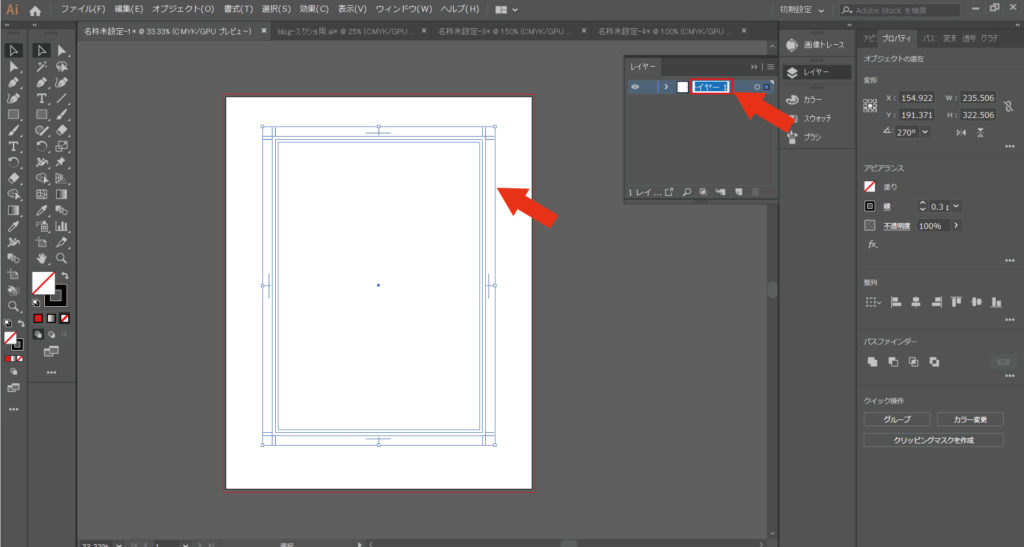
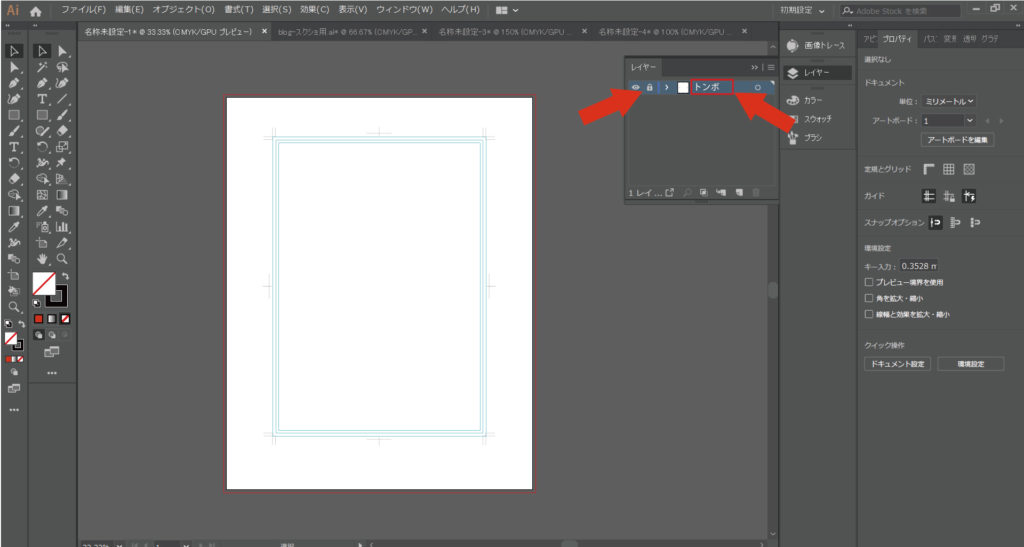
これでトンボ(トリムマーク)に関する設定は完了です。
毎回同じことをやる必要はないので、テンプレートとして保存しておけばいいかなと思います。
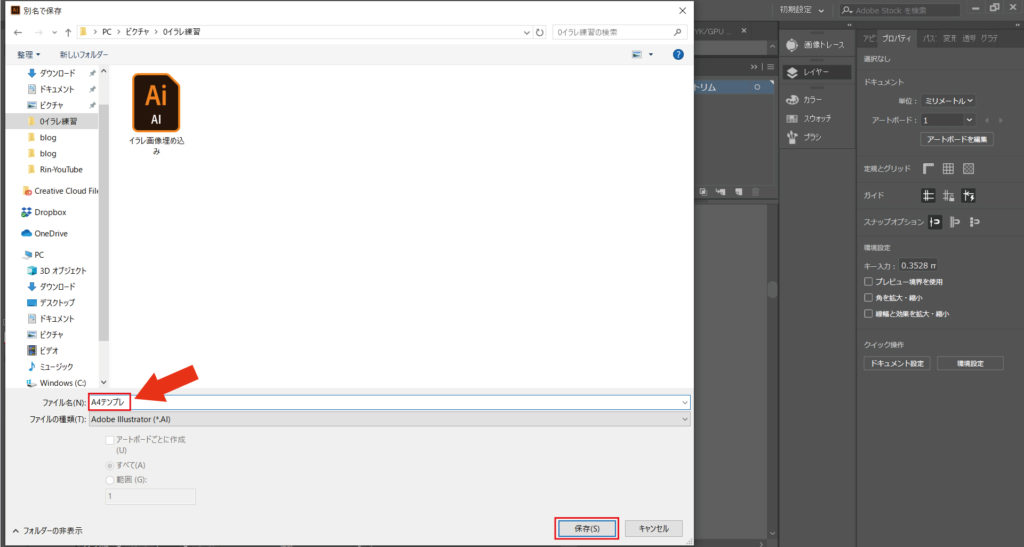
え、どこが10秒なん?と思いますよね。
ここまでは通常のやり方です。
トンボ(トリムマーク)が完成しているテンプレートは印刷業者さんからダウンロードできます。
それを使えば10秒です。
動画にしてありますので気になる方は是非ご覧ください。
以上になります。
【イラレ初心者】画像・図形のグラデーションのやり方
【イラレ初心者】最新おすすめの本18冊まとめ2019【CC対応】
YouTubeもしています。
YouTubeでは「独学でデザイナーになるお話」「実践で使うデザインの技術」「AdobeIllustrator・Photoshopの操作について」「営業しない集客」についても発信していきます。
フリーランス・独学・WEBデザインについてツイートしています。質問もTwitterで受け付けていますのでお気軽にどうぞです。
 Rin/独学でデザイナー/YouTubeで初心者向け講座(@rindesign_2017)
Rin/独学でデザイナー/YouTubeで初心者向け講座(@rindesign_2017)
それではお先に失礼します。
お疲れさまでした。