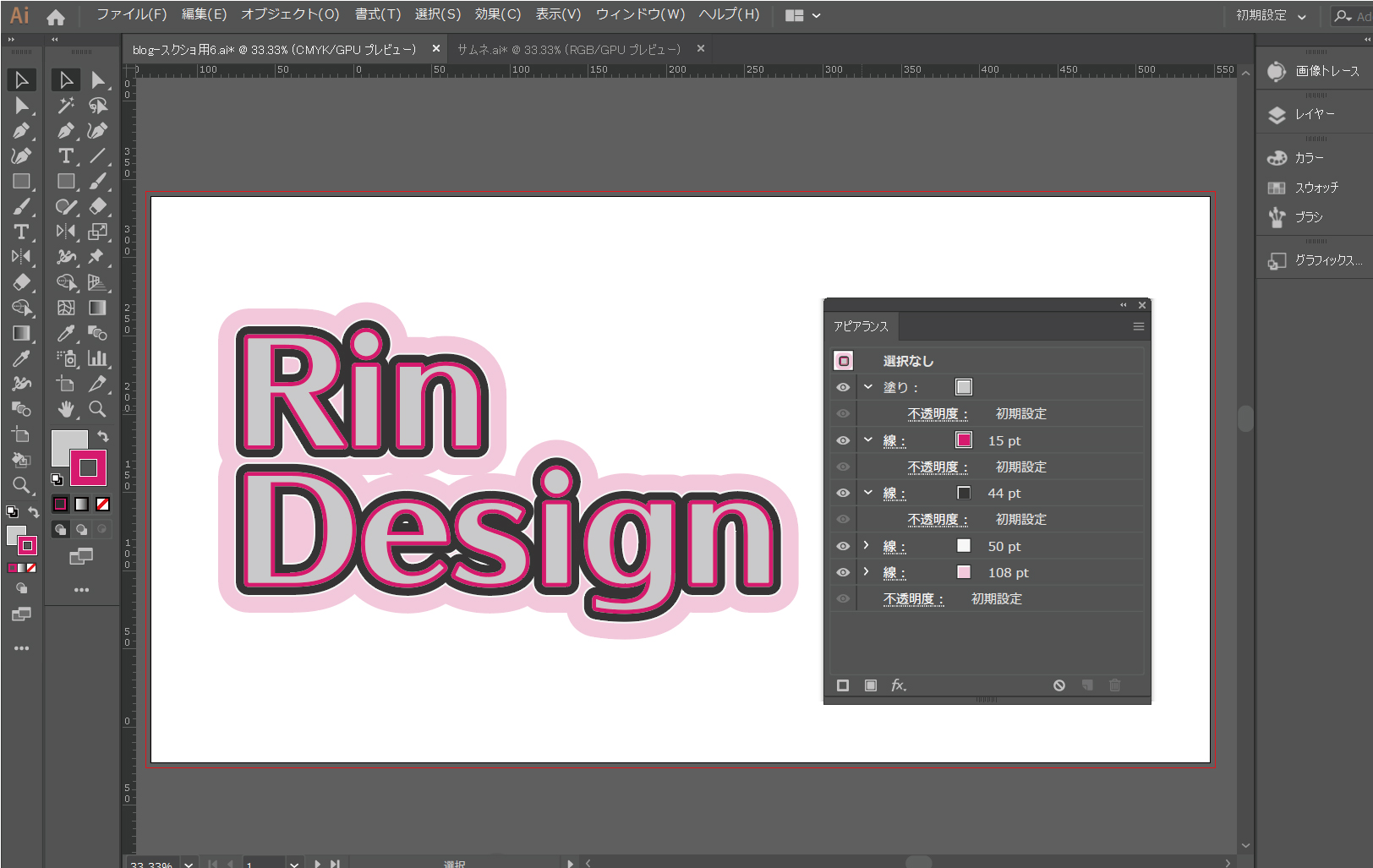【イラストレーター】初心者こそアピアランスを攻略すべし【縁取り文字・コピー・解除など】
イラストレーターでアピアランスを攻略するとクオリティだけでなく、作業ペースも格段に上がりますのでおすすめです。
縁取り文字を作るだけじゃないのです!
アピアランスは、イラストレーターでビジュアル(見た目)をつかさどるものです。
YouTubeでも解説しています。
動画の方がわかりやすいよって方はこちらからどうぞです。
 目 次
目 次
- アピアランスで文字の縁取り
- アピアランスのコピー
直接コピー
スポイトツールでコピー
いつでも使えるようにコピー - アピアランスの解除
- アピアランスパネルがない時
 制 作 環 境
制 作 環 境
- AdobeIllustrator 2019CC
- Windows10
- メモリ 16GB
1.アピアランスで文字の縁取り
初心者の人がまず調べる部分かもですね。
文字の縁取りで線幅を出した際に、文字が潰れちゃうアレを解決してくれるのがアピアランスです。

①アピアランスパネルの「新規線を追加」をクリック
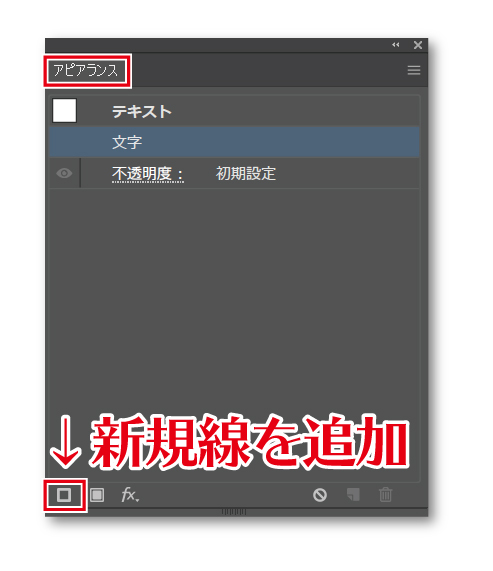
線が追加されました。
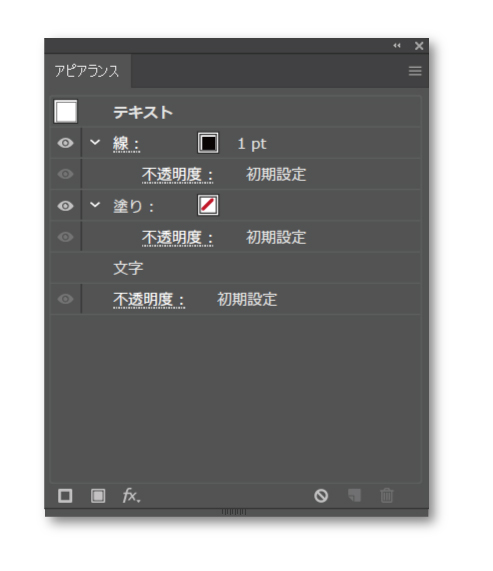
②「線」を「塗り」の下にドラッグ&ドロップ
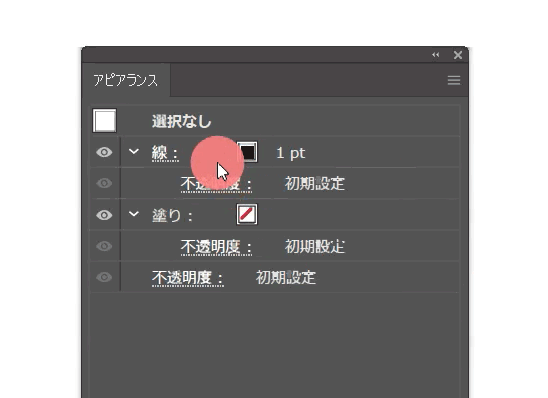
③「塗り」と「線」の色とptを入力して完成ですが、、
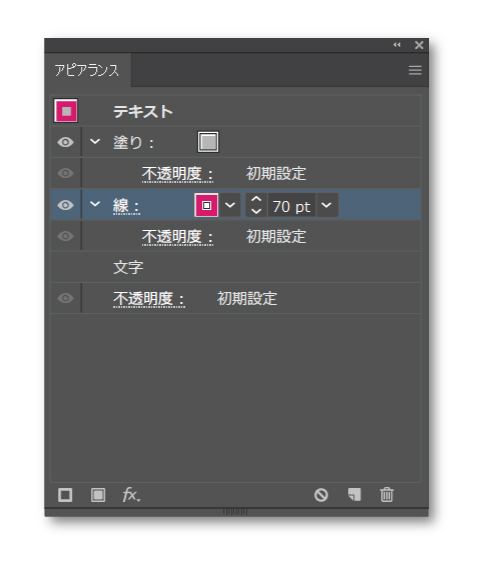
このまま線を太くしていくと変なところでトゲトゲします。

④アピアランスパネルの「線」→「先端」と「角の状態」を変更
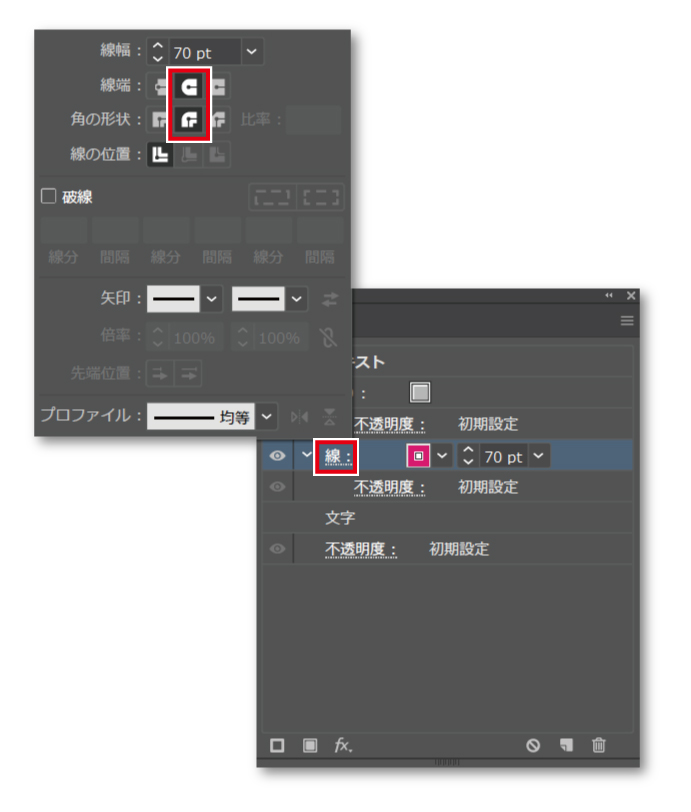
これでトゲトゲせずに完成です。
①から繰り返すことでどんどん線を追加していけます。

2.アピアランスのコピー
アピアランスを他の素材にコピーしたい時の操作です。
直接コピー
アピアランスパネルの左上の四角を適用したい素材にドラッグ&ドロップ
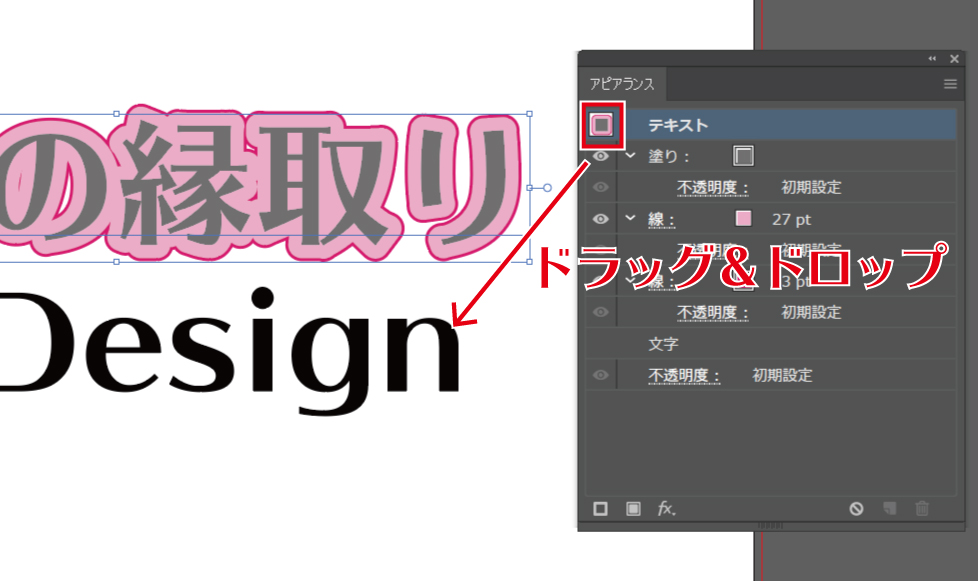
スポイトツールでコピー
①「スポイトツール」をダブルクリック→「アピアランス」にチェック→「OK」
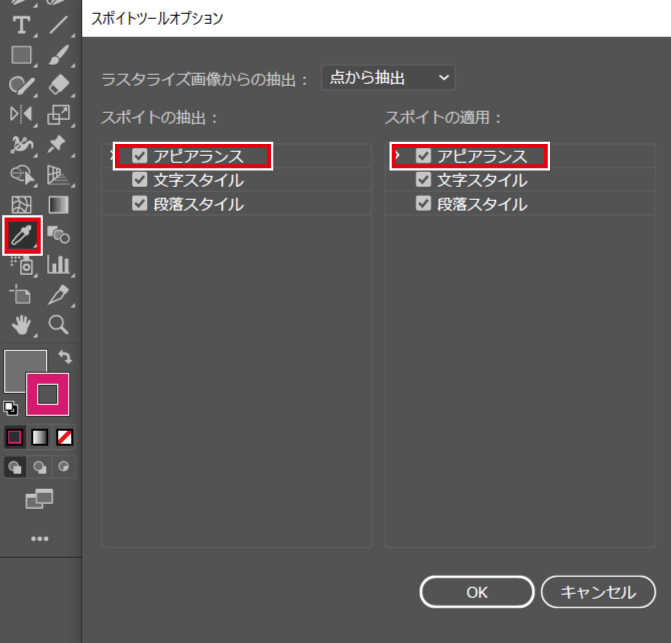
②適用させたい素材を選択→「スポイトツール」→適用したい素材をクリック

いつでも使えるようにコピー
「アピアランスパネルの左上の四角」を「グラフィックスタイルパネル」にドラッグ&ドロップ
グラフィックスタイルパネルが見当たらない場合
「ウィンドウ」→「グラフィックスタイル」にチェック で出てきます。
又は、ショートカットキー「shift+F5」
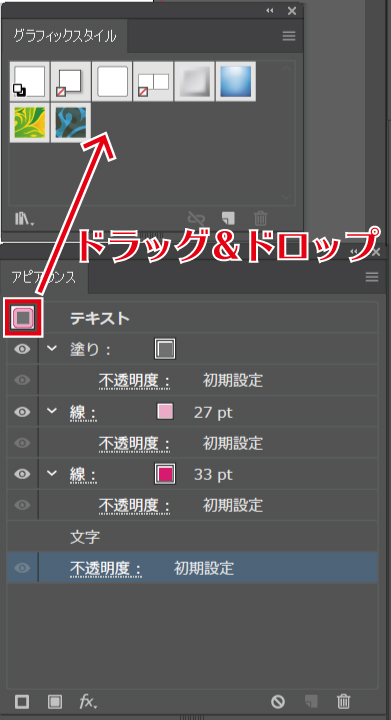
この操作では1度作ったアピアランスを保存できている状態なので、使いたい時にまた使うことができます。
ここがアピアランス攻略の最も重要な部分です。
3.アピアランスの解除
アピアランスで作った部分を消したいときの操作です。
解除したい素材を選択→アピアランスパネルの右上の三をクリック→「アピアランスを消去」
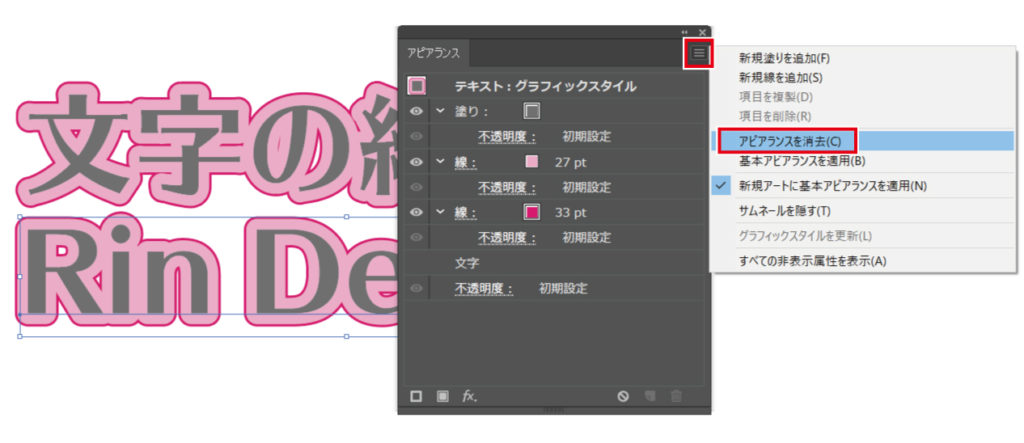
部分的に消す
消去したい項目を選択→「選択した項目を削除」をクリック
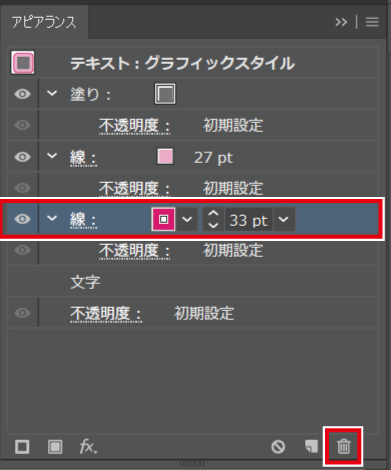
4.アピアランスパネルがない時
アピアランスパネル自体が見つからなくて操作できない人は、
「ウィンドウ」→「アピアランス」にチェック
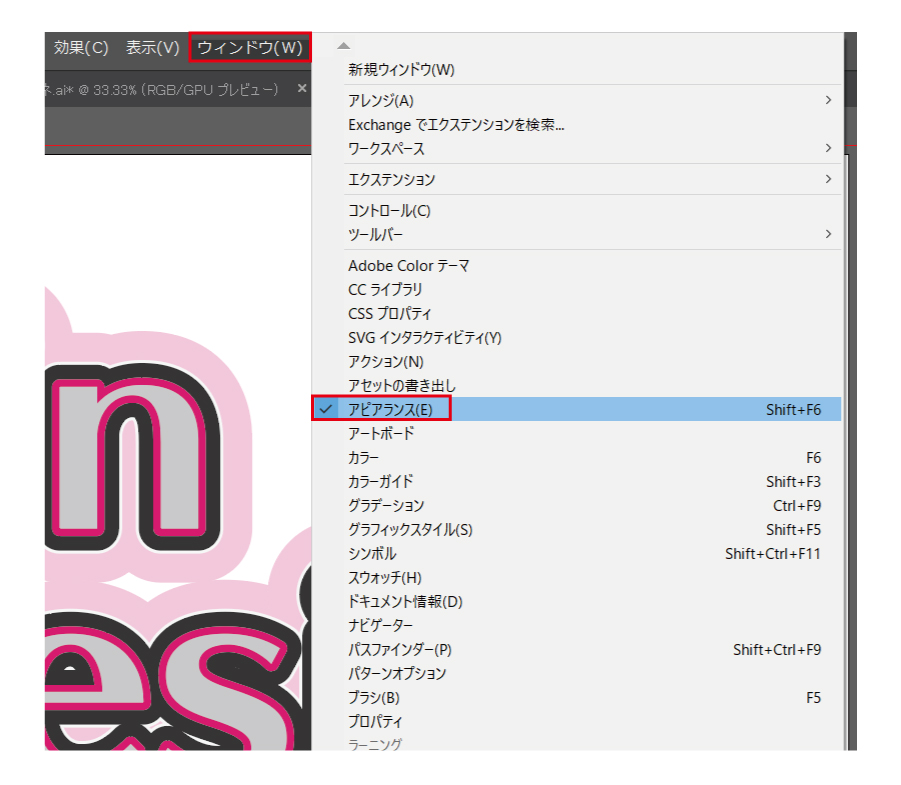
以上になります。
人気の記事
独学でもwebデザイナーとして独立できるのか現実的に考える①【独学でデザイナーになれる理由5つ】
【Adobe購入価格】1番安いのはAmazonです【比較】
【イラレ初心者】最新おすすめの本18冊まとめ2019【CC対応】