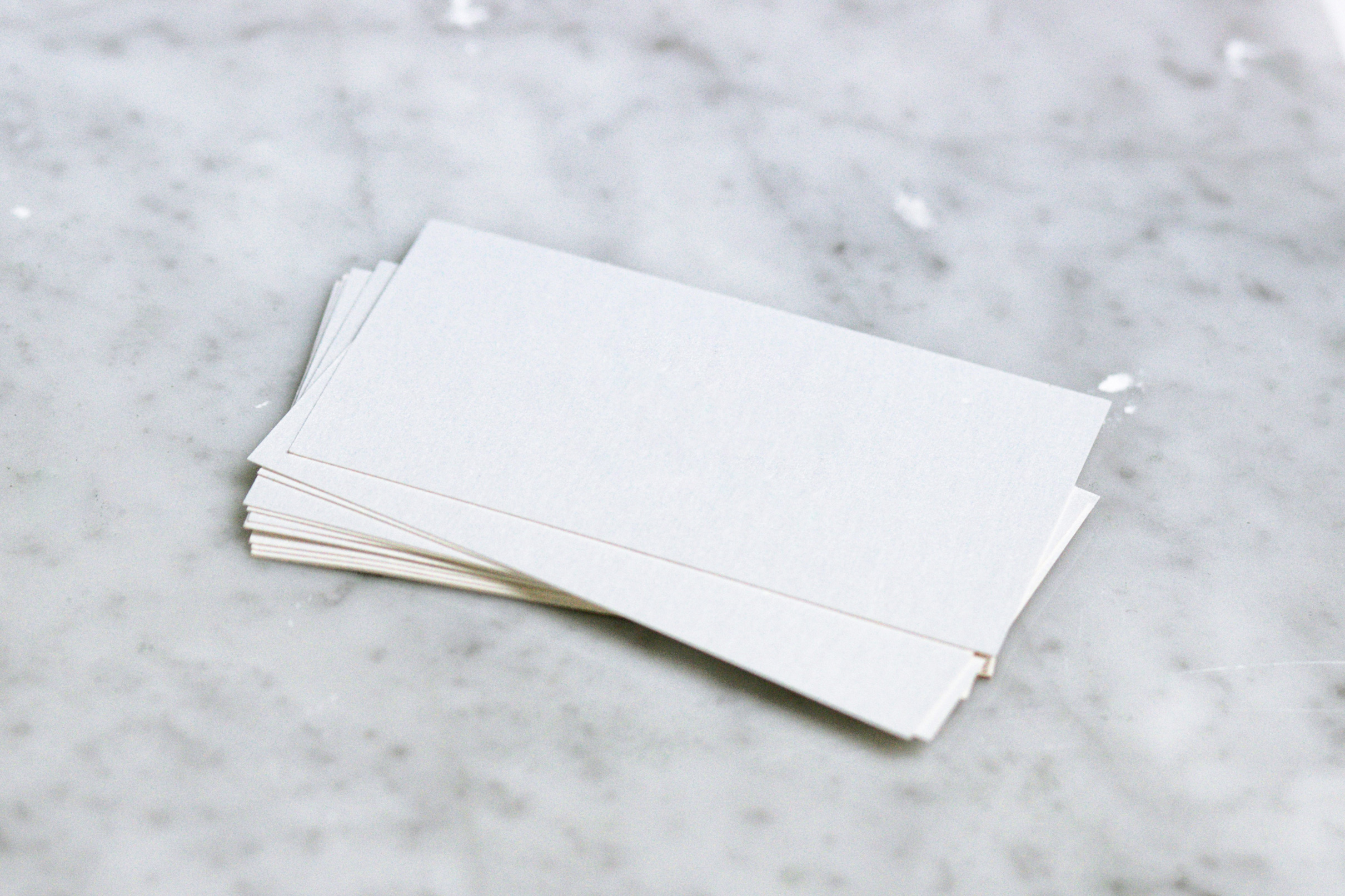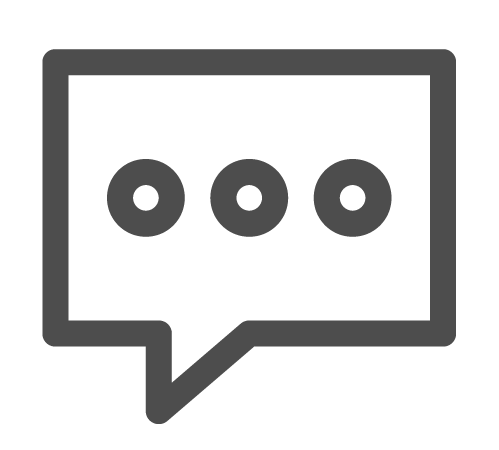【Illustrator初心者】プリントパックで名刺100部430円で印刷する方法【厚くて安い】
Illustrator初心者の方向け、プリントパックで厚みのある名刺を100部430円で印刷する方法の裏技や注意点を合わせて解説していきます。
お疲れさまです、りんです。
わたしは趣味で6年程Illustratorを使っており現在は会社を経営していて、独学ですが大手企業や著名な方のデザインを手掛けてきました。
そういった経験から自分自身がIllustrator初心者だった頃に知りたかったなと思った情報を解説していきます。
 制 作 環 境
制 作 環 境
- AdobeIllustrator 2019CC
- Windows10
- メモリ 16GB
 目 次
目 次
- プリントパックの品質や使用感についてのレビュー
- Illustratorの設定は不要
- プリントパックで最強の用紙はケント紙100部430円
- 入稿のやり方
- 送り主はプリントパックに設定可能
- 裏技 備考欄に書くべき事
- クイックデータチェックの注意点
1.プリントパックの品質や使用感についてのレビュー
まず最初にプリントパックがおすすめな理由は安さだと思います。
安いですし、よくセールもやっている印象です。
実際に印刷されて完成したものを何度も見ていますが特に問題もなく良い商品だと思っています。
注意点をあげるとすると、電話で問い合わせた際に稀にですがよくわかっていないスタッフの方がいます。
そういった場合は再度かけなおして違う人に確認した方がいいでしょう。
2.Illustratorの設定は不要
名刺制作するにあたってのIllustratorの初期設定は不要です。
基本的に印刷業者のサイトでテンプレートがダウンロード出来るようになっていますのでそれを使用してください。
プリントパックのテンプレートダウンロード方法
(1)トップページの下へ進み左側にある「ご利用ガイド」の中の「テンプレート」をクリック
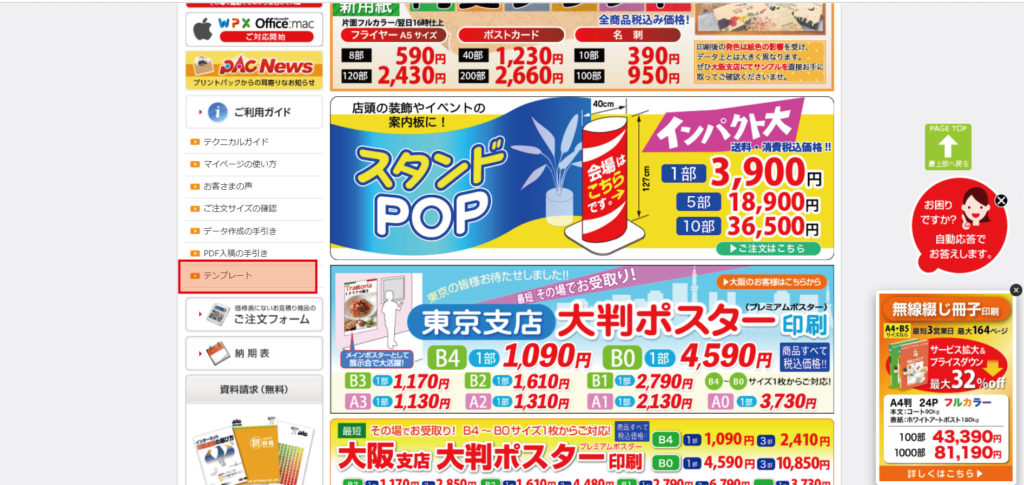
(2)①から順に入力
①カテゴリ…今回は名刺なので「名刺」を選択
②サイズ…縦型か横型か選択
③加工…「トンボ仕上がり断裁」というのが通常のサイズでカットされた名刺なので特に加工が不要の場合はこちらを選択
④OS … WindowsかMacで使用しているものを選択
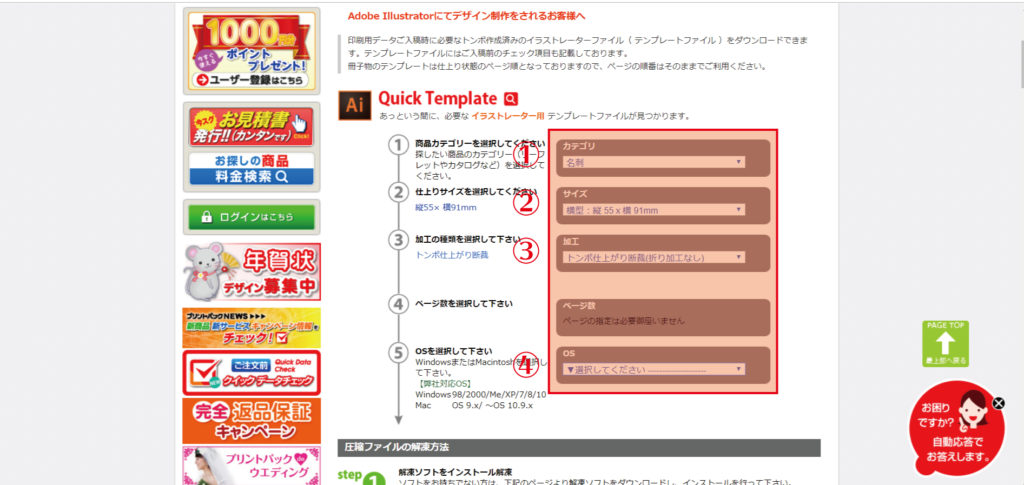
(3)OSを選択すると同時にダウンロードされる(左下)
もしダウンロードされていない場合はページ中央の「ここをクリックしてください」の左の「Download」ボタンをクリックしてみてください。
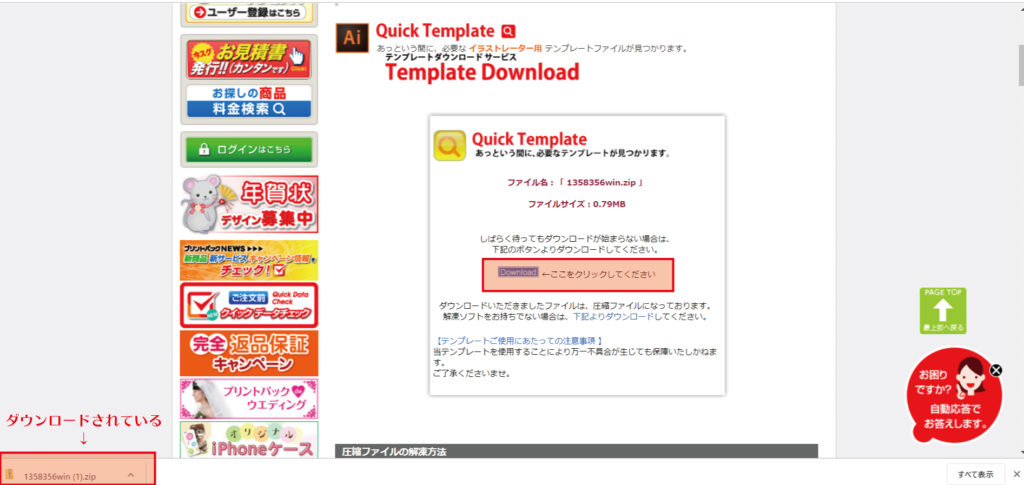
3.プリントパックで最強の用紙はケント紙100部430円
実はプリントパックでも用紙の種類はたくさんあり、安いものから高級紙と言われるものまでありますが、
個人的には選ぶべき用紙はケント一択と言えます。
よく行われているキャンペーンで「名刺100部430円」というものがあります。
その中のケントこそ最強のコスパ用紙です。

安い=ぺらぺらの名刺 といった印象があると思いますが、ケントに限ってはしっかりした厚みがあります。
実際に弊社(現在2社あります)の名刺もケントを使用しています。
とても430円には見えないお洒落な仕上がりになります。
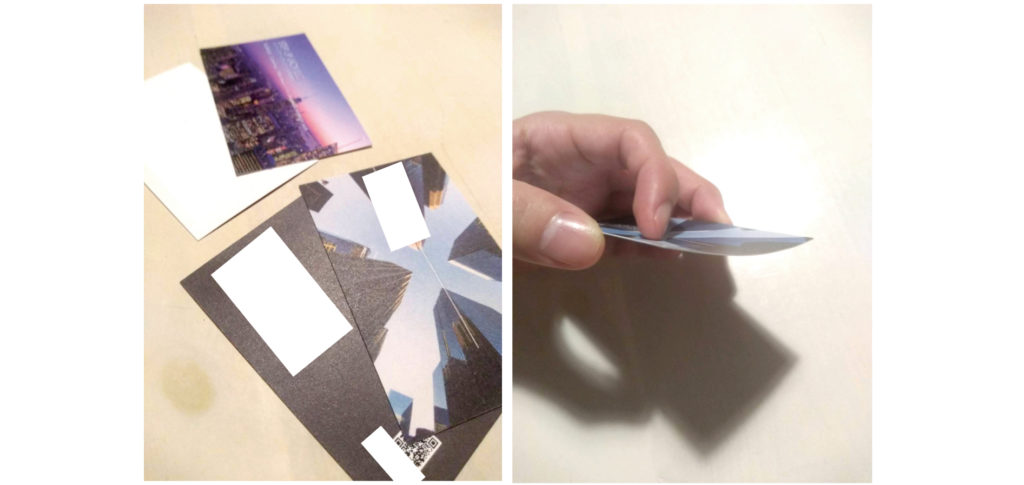
ケント紙の特徴
- 光沢がない
- ボールペン等で書ける素材
- 画用紙をすっごく良くした感じ
ケント以外はそれなりなのでやめた方がいいかもしれません。
コート紙等はつるつるした素材で、写真の入ったデザインに適した用紙ですがぺらぺらです。
チラシならコート紙が良いと思いますが、名刺なら写真が入っていてもケントがお洒落で絶対的におすすめです。
このキャンペーンは、以前までは期間限定だったのですが現在は日付の記載がないので継続的に開催されているようです。
予告なく終了する可能性もありますので、お客様からの受注の際にはタイミングにを気を付けましょう。
4.入稿のやり方
(1)名刺430円のメニューから入ります。
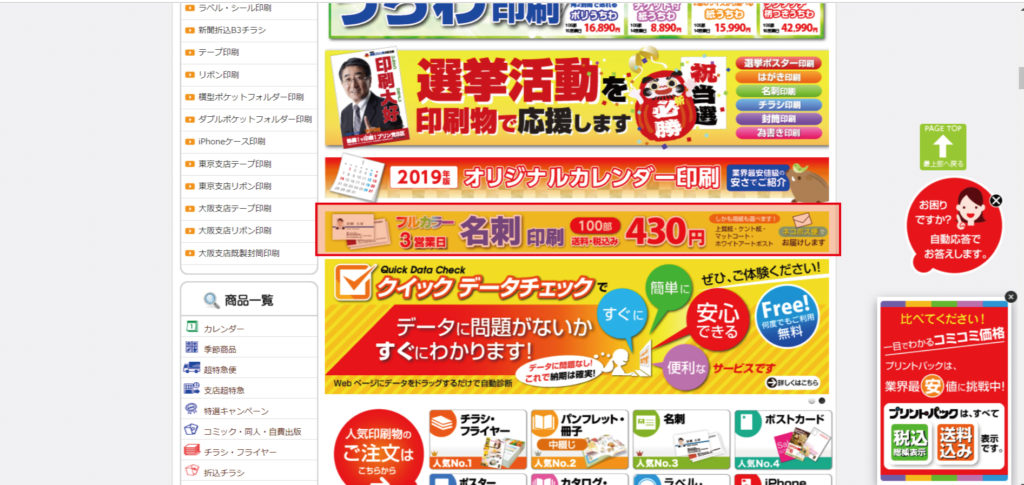
料金は片面両面、カラーグレー、納期に関わらず430円なので3営業日指定でいいかなと思います。
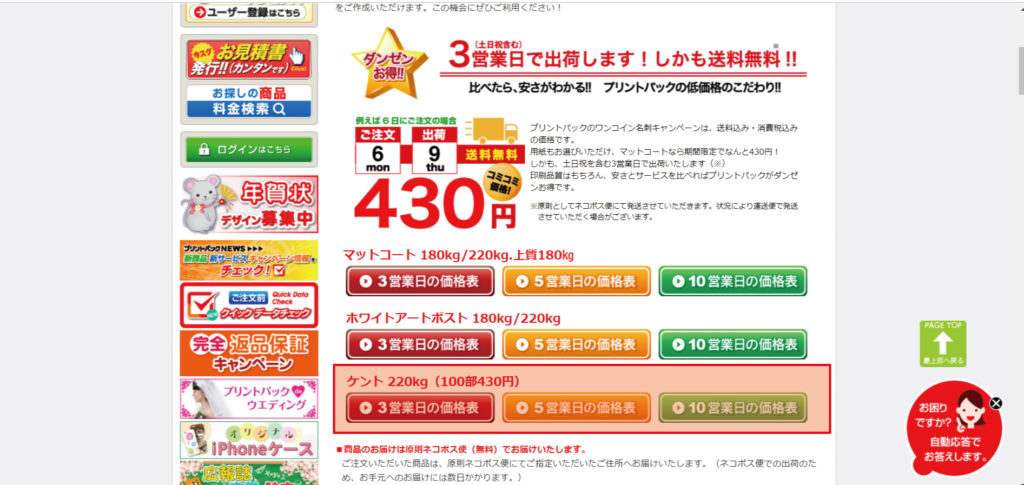
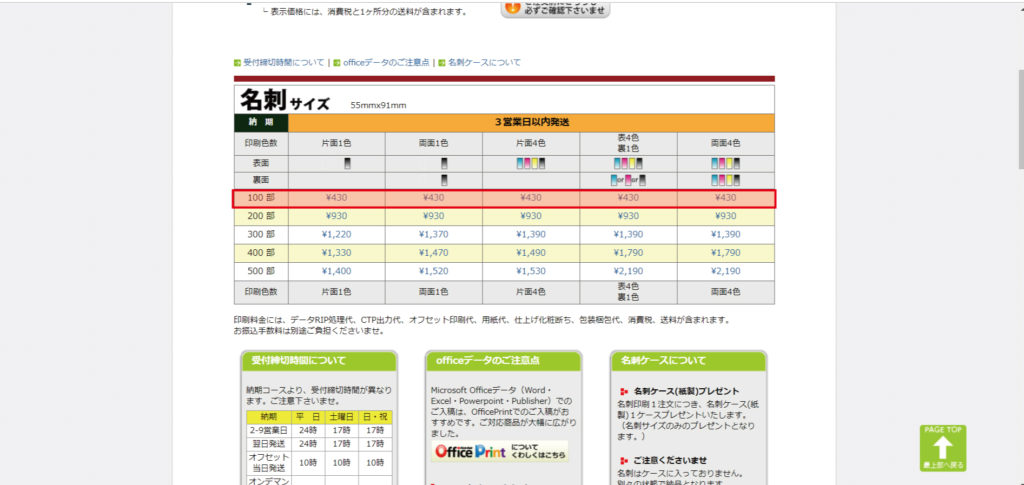
(2)注文するものの料金を選択
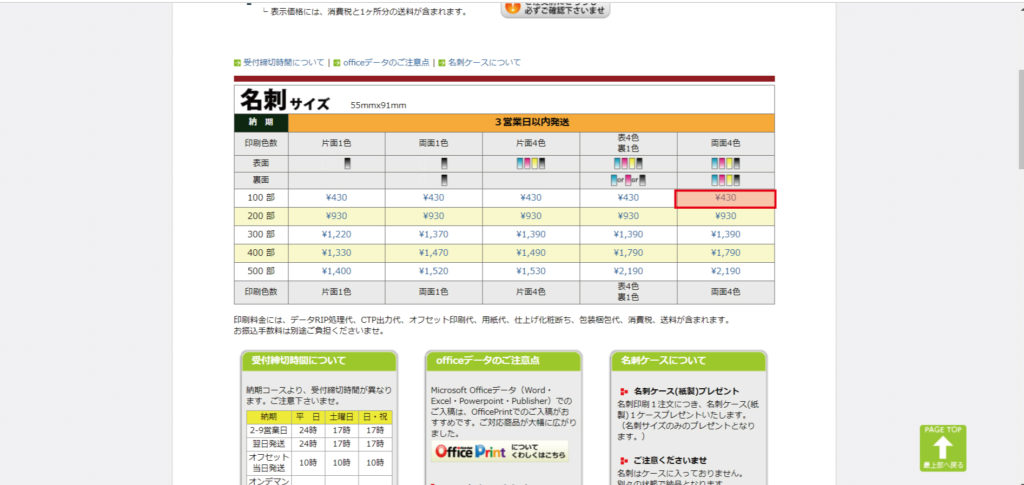
(3)ご注文へ進む
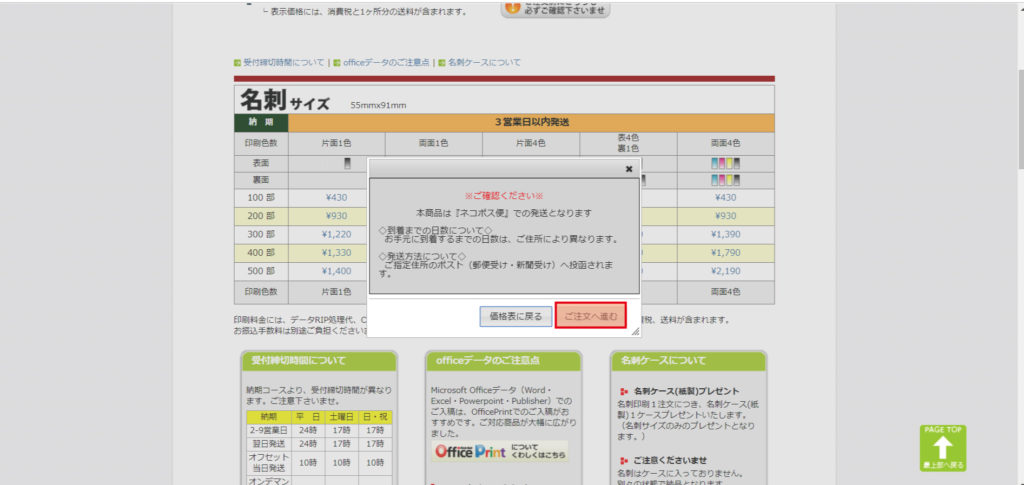
(4)ログインか、会員登録がまだな方は登録してください。(無料)
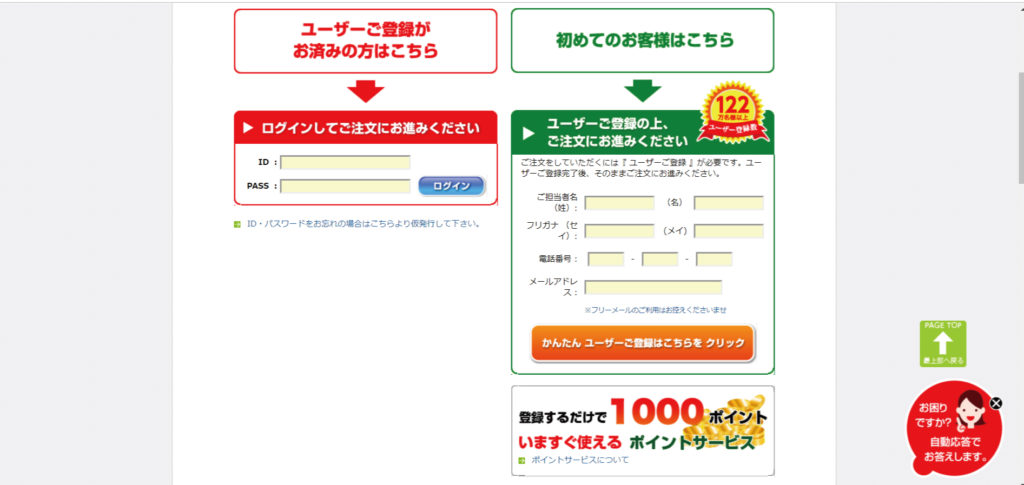
(5)商品名を入力
加工の追加が無ければ他はこのままいじらずOKです。
※ 進捗確認メールは必須ですので「希望する」のままにしましょう。運送会社の追跡番号が届きます。
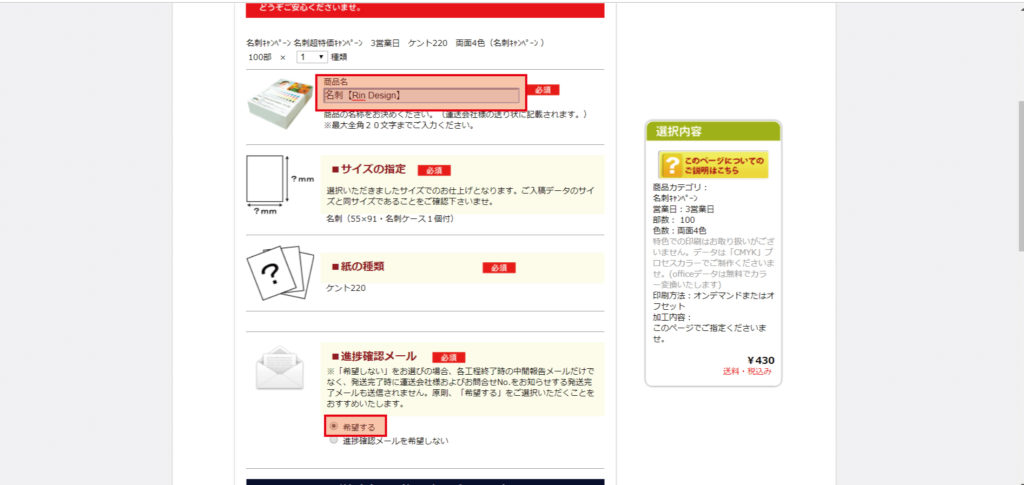
どちらの「次へ」でも同じなのでOKです。
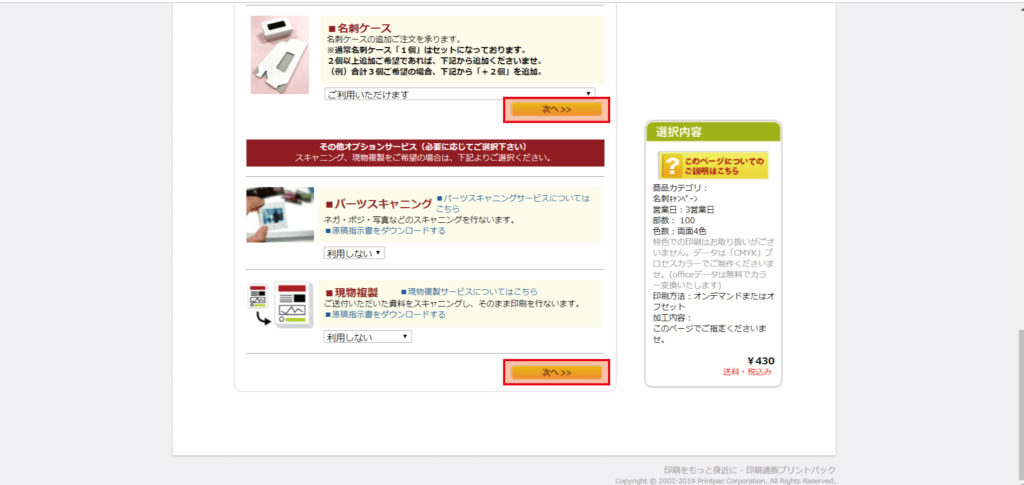
(6)OSと制作アプリケーション
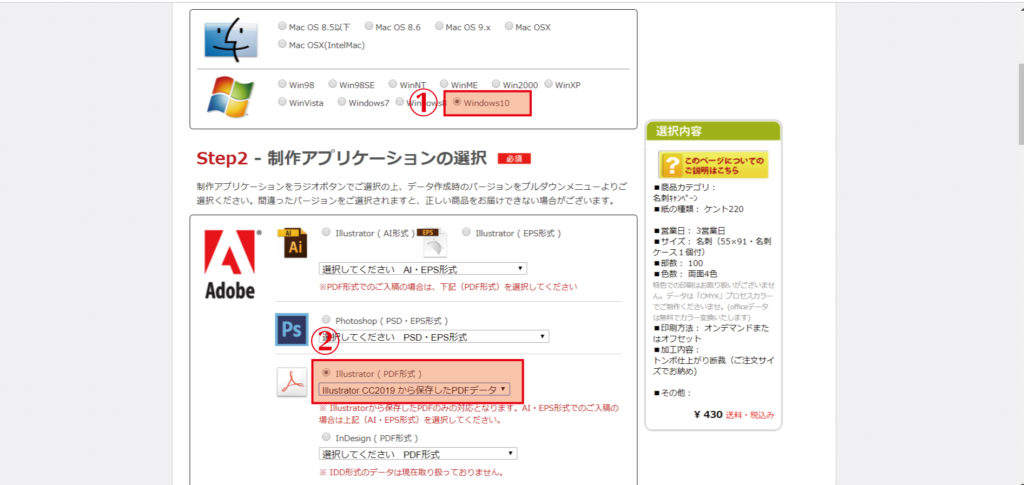
①OS
自分が使用しているものを選択してください。
②制作アプリケーション
PDFがおすすめです。
ZIPにしてリンク画像入れる等の手間が省けて、PDFのみを入稿すれば済みます。
③「クイックデータチェックを利用して入稿、データチェックの結果を画面上で確認する 」を選択
児童で「WEBから入稿」にチェックが入るのでそのまま次へ
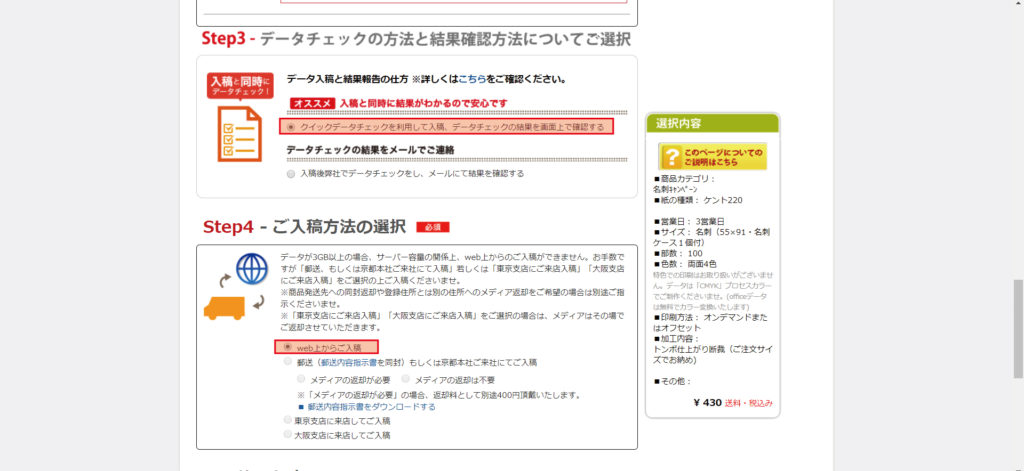
(7)確認して次へ
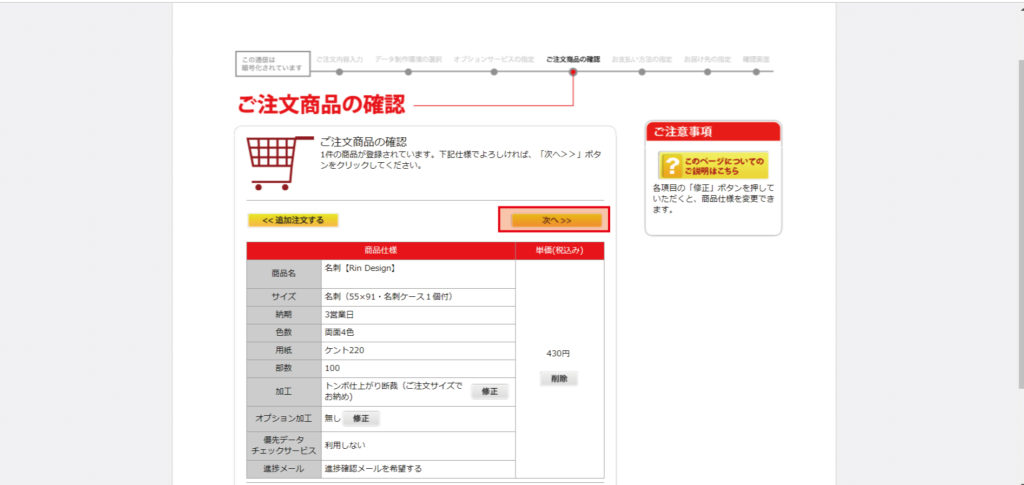
(8)支払方法選択
クレジットカード支払いの場合はプリントパック内のポイントが付きません。
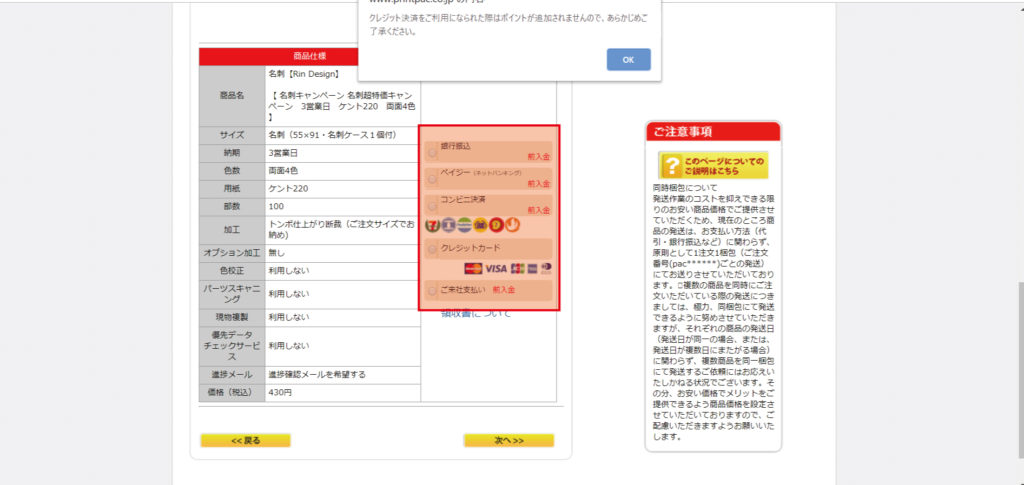
(9)配送先
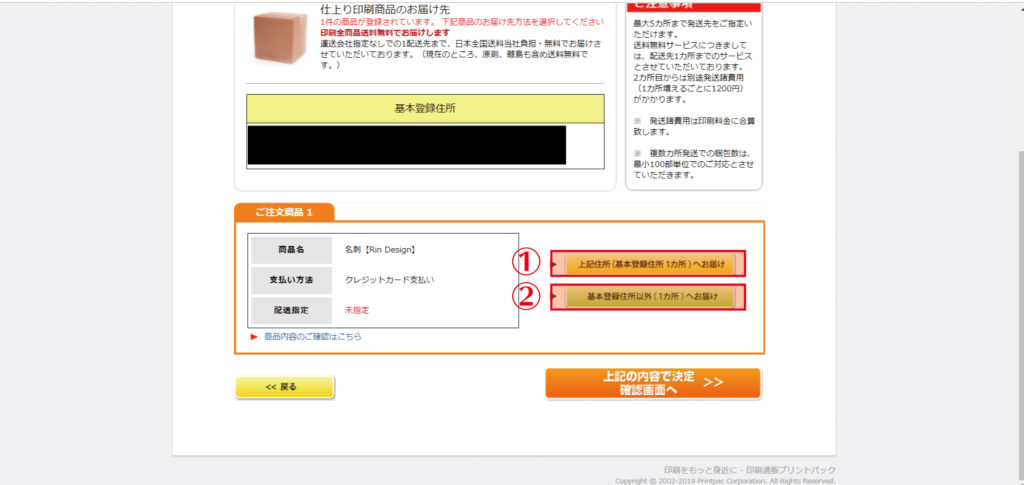
①上記住所へお届け…会員登録の際に入力した住所がデフォルトで設定されています。自分用のもの等、会員住所に届けたい場合はこちらです。
②基本住所以外へお届け…お客様にお届けする場合等、新たな住所入力が必要な場合はこちらです。
5.送り主はプリントパックに設定可能
送り主をプリントパックに設定することが可能です。自宅住所がバレたくない人はこれでいいですね。
ちなみにわたしもプリントパックを送り主にしています。あまり会社にいないのでもし何かの不都合で返送されたら困るなといった理由です。
今までにあった事例としてお客様が住所のミスをしていて返送されてしまった経験がありますので、会社住所か一軒家かわからなくてもマンション名は必ず聞きましょう。
①基本住所以外を選択し「基本登録住所」のプルダウンメニューをクリック
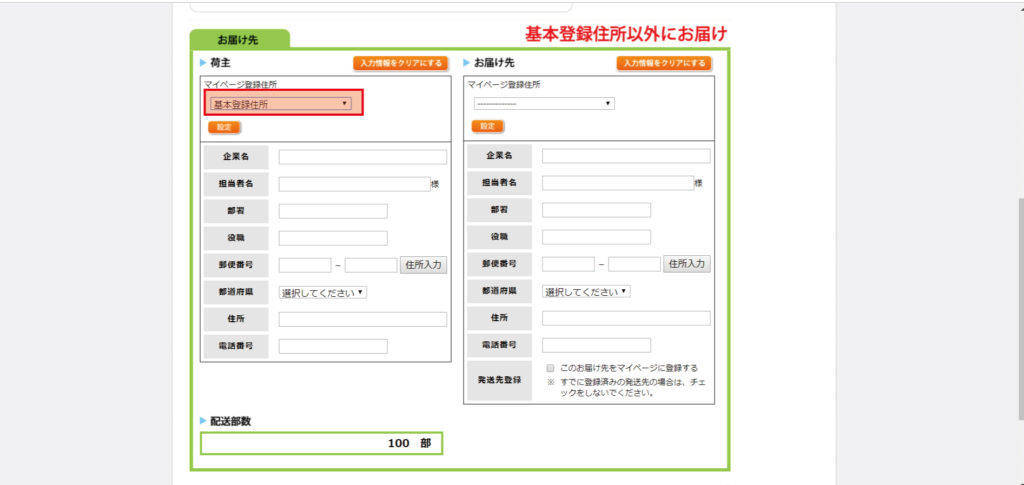
②プリントパックを選択し「設定」をクリックすると自動でプリントパックの住所になります。
お届け先にお客様の住所を入力して「上記の内容で決定 確認画面へ」をクリック
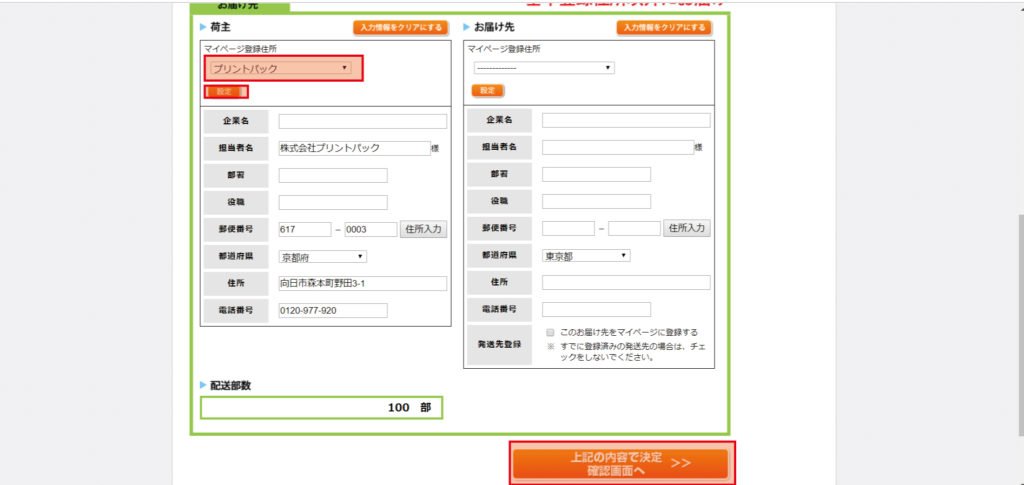
6.裏技 備考欄に書くべき事
プリントパックにデザインを入稿して注文する際に必着希望が可能です。 そうすることで確実な納期で発送してもらえます。
万が一のときに優先して配達してもらえるので必要な時は「〇月〇日必着」と書くことをおすすめまします。
「説明内容」の入力欄に記入しましょう。
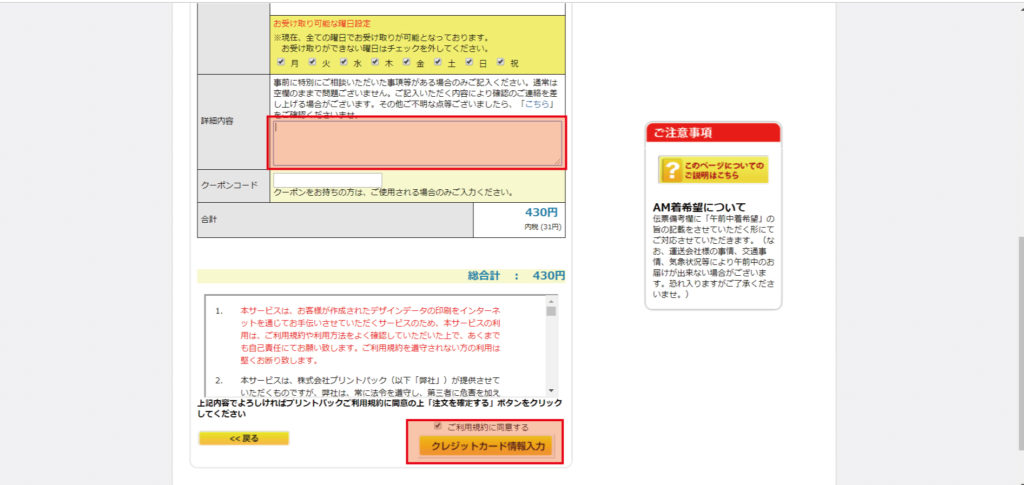
問題なければ「ご利用規約に同意する」にチェックを入れ「クレジット情報入力」等、支払方法ごとのボタンをクリックします。
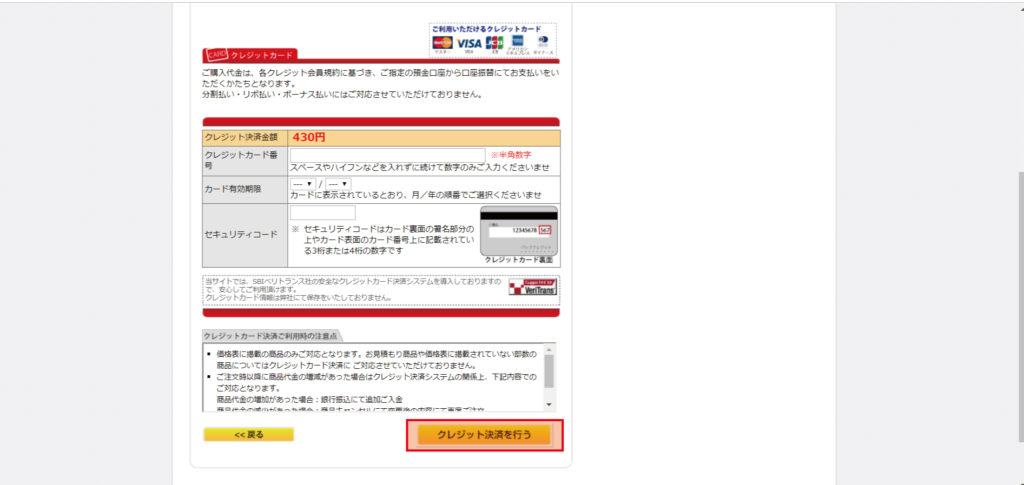
必要に応じて決済画面での入力をして完了し、データ入稿が出来るようになります。
7.クイックデータチェックの注意点
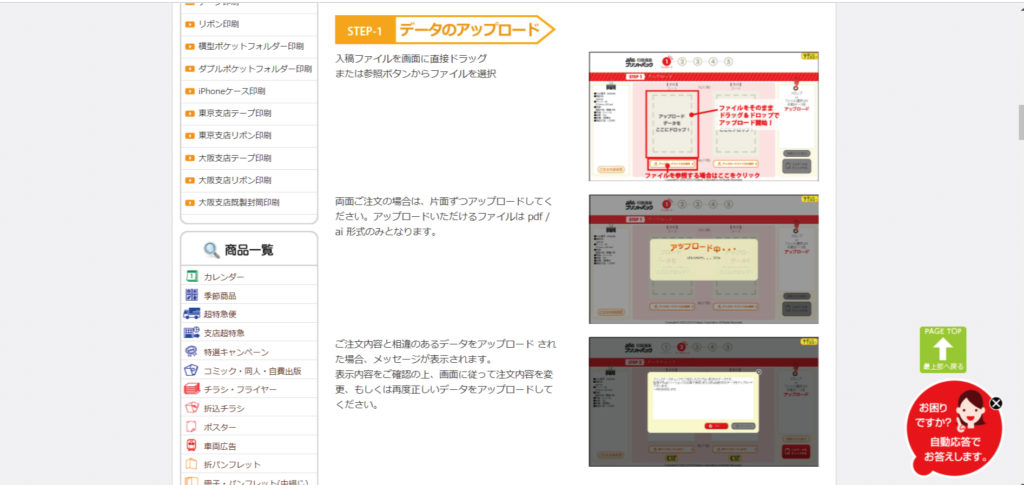
クイックデータチェックとは完成品を3Dで確認しながら入稿できるシステムです。印刷工程まで早く進むのでおすすめです。
注意点としては、 アウトライン化していないデータで入稿すると文字が重なったりずれる時があります。アウトライン化は必須です。
3Dデータチェックで見たものそのままで印刷されるそうです。
3Dデータチェック時は多少画質が落ちるので、「確認用PDFのダウンロード」をしてじっくりと最終確認するのをおすすめします。
特にお客様からのご注文の場合は、その「確認用PDF」を見て最終確認したもらいましょう。
以上になります。
YouTubeでも解説しています。
YouTubeでは「独学でデザイナーになるお話」「実践で使うデザインの技術」「AdobeIllustrator・Photoshopの操作について」「営業しない集客」についても発信していきます。
フリーランス・独学・WEBデザインについてツイートしています。質問もTwitterで受け付けていますのでお気軽にどうぞです。
 Rin/独学でデザイナー/YouTubeで初心者向け講座(@rindesign_2017)
Rin/独学でデザイナー/YouTubeで初心者向け講座(@rindesign_2017)
それではお先に失礼します。
お疲れさまでした。