【イラレ初心者】リンク切れ、RGB・CMYK変換できない【画像埋め込みで全解決】
お疲れさまです、りんです。
イラストレーター初心者、独学の方向けに「画像埋め込み」の方法について解説していきます。
まず、埋め込んでいない状態の画像の事を“リンクファイル”と呼びます。
「リンク切れ」
「カラー編集(RGB、CMYK、グレースケールに変換)ができない」
このような状態は、画像埋め込みせずリンクファイルをそのままにしてしまっている事が原因で起こります。
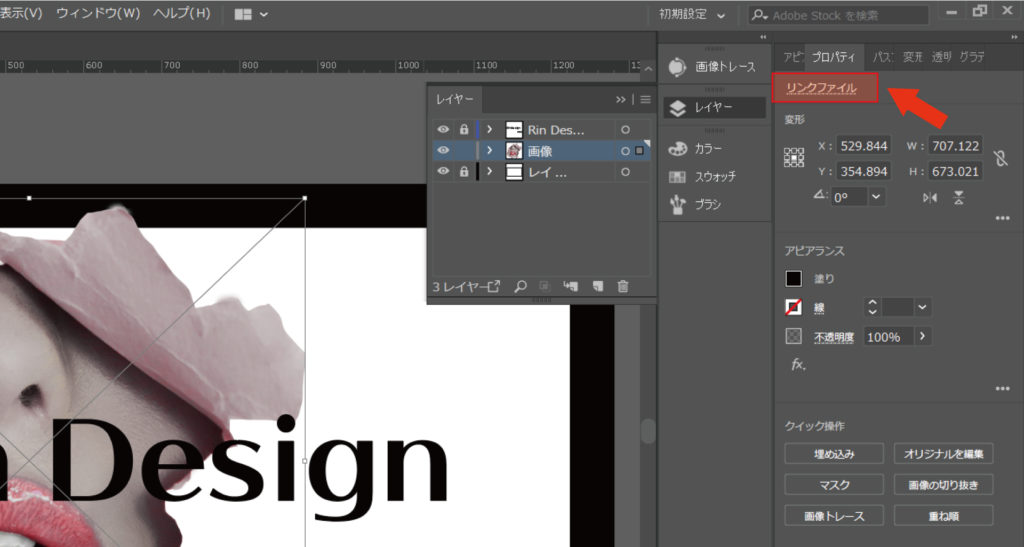
“画像埋め込み ”の操作を行うことでリンク切れ、RGB・CMYK変換できない等の問題は全て解決します。
なので結論、イラレで使用する画像は基本埋め込んでおけば問題なしです。
 目 次
目 次
- 画像埋め込みのやり方
- リンク切れとは
- RGB、CMYK変換できないとどうなるか
- リンクファイルのメリット
- とりあえずこれだけやればOK【おすすめの方法】
 制 作 環 境
制 作 環 境
- AdobeIllustrator 2019CC
- Windows10
- メモリ 16GB
画像埋め込みのやり方
①画像を選択
②プロパティの中に「リンクファイル」があります。
もしここが「画像」になっていれば既に埋め込まれている状態です。
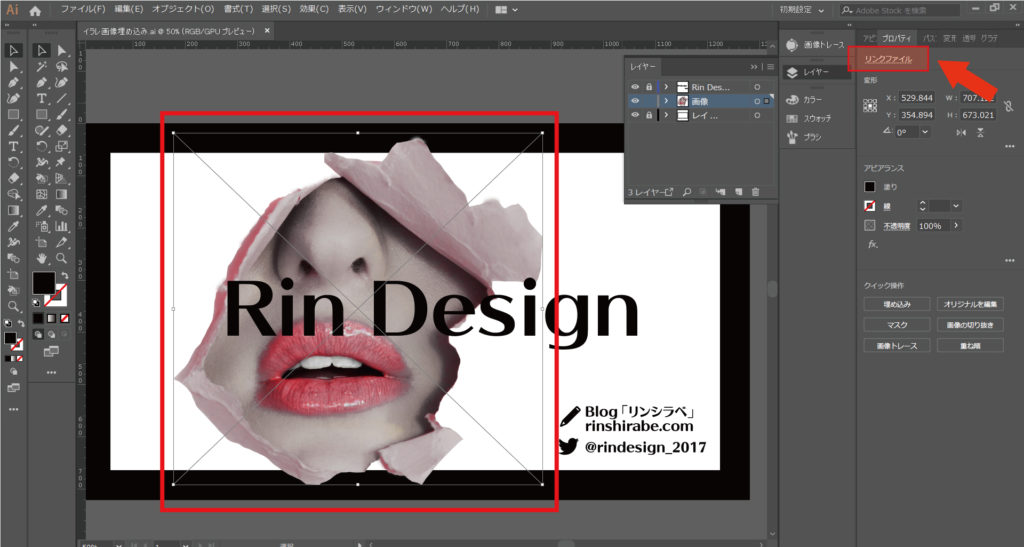
④-1 「クイック操作」→「埋め込み」
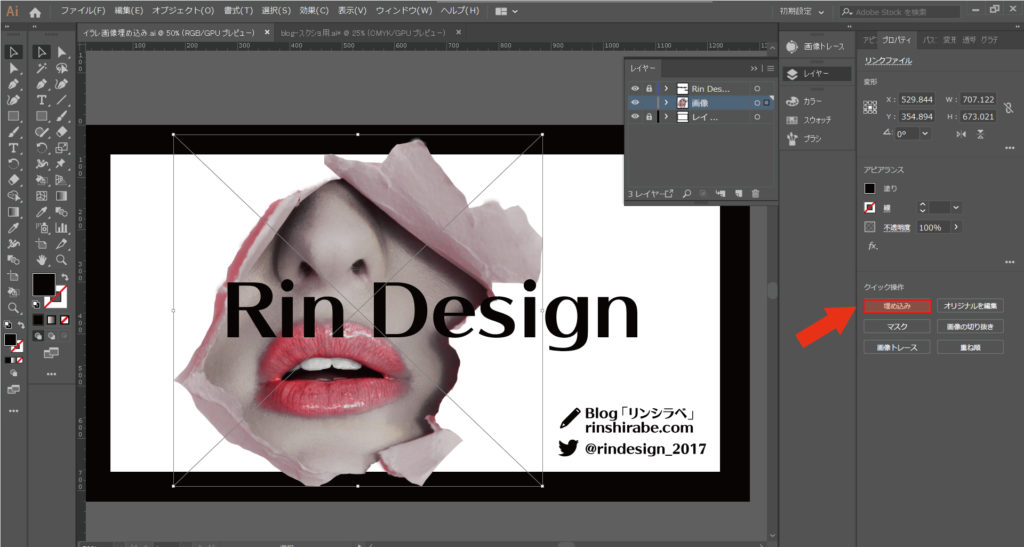
④-2 「リンクファイル」をクリックして、右上の横線3本「三」をクリックし
「画像を埋め込み」
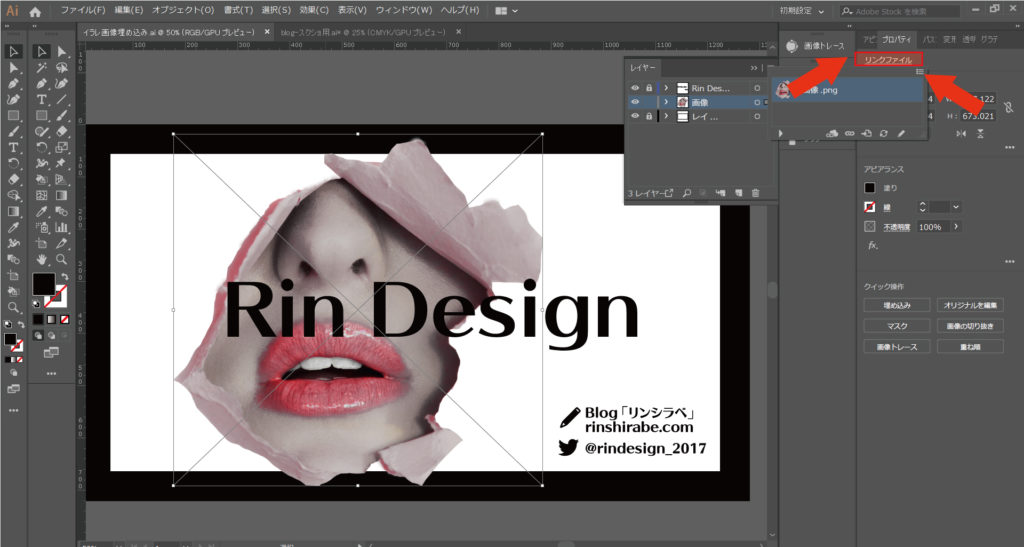
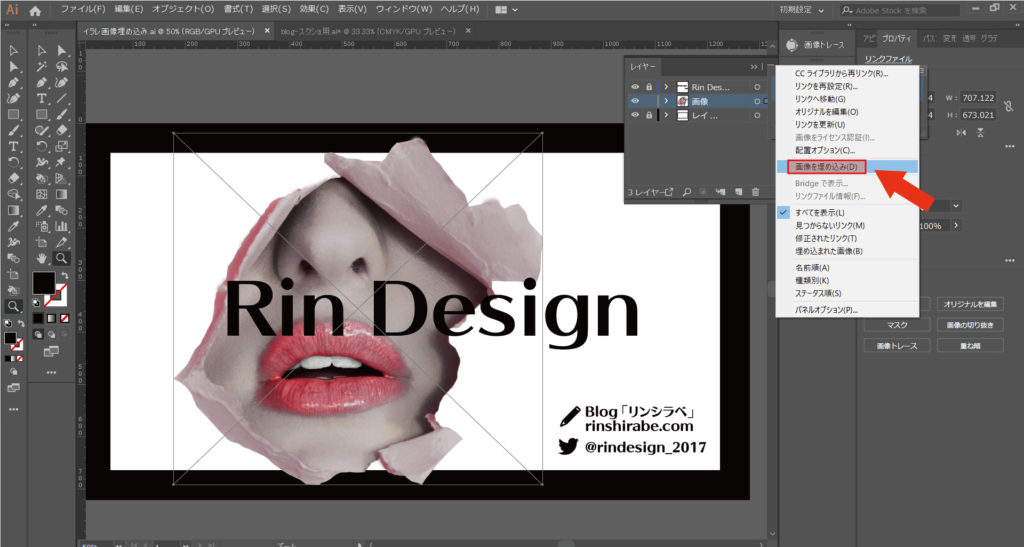
⑤「プロパティ」の中で「リンクファイル」だった部分が「画像」に変わったことを確認して、埋め込み完了です。
\ ホリエモンが絶賛した、マコなり社長のエンジニアスクール /
プロパティがない!
もし「プロパティ」自体が見当たらなかったら
「ウィンドウ」の中の「プロパティ」にチェックを入れると出てきます。
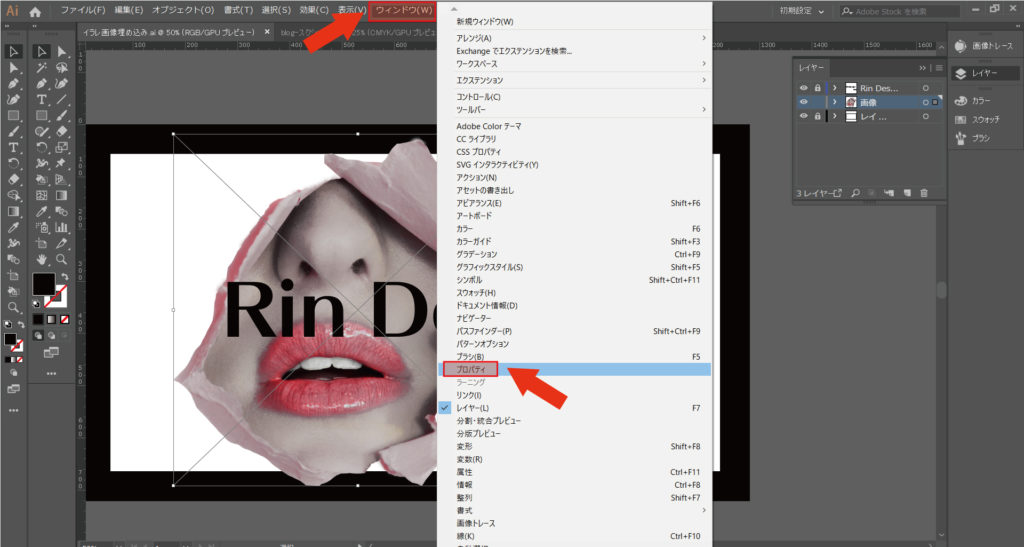
リンク切れとは
リンク切れとは、1度保存したイラレのデータを開いた際に画像が消えてしまうといった状態です。
例えば、埋め込みをしないで先ほどのイラレデータを保存し、使用しているこの画像を別のフォルダへ移動してしまったらリンク切れは発生します。
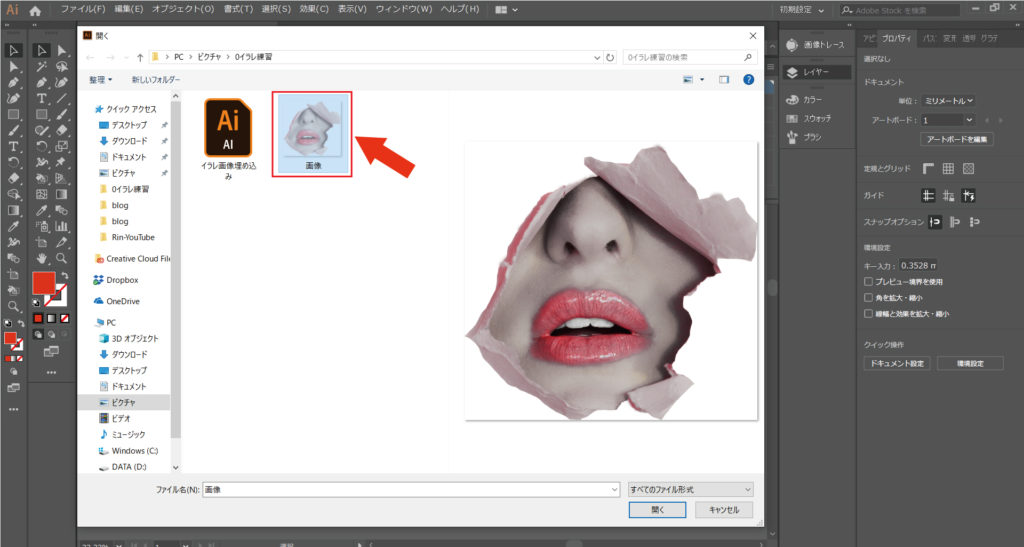
画像を移動してしまった後にイラレデータを開くと下記のような表示が出ます。
「○○」というリンクファイルが見つかりません。「置換」を選択して別のファイルを選択するか、リンクをそのまま変更しない場合は「無視」を選択してください。
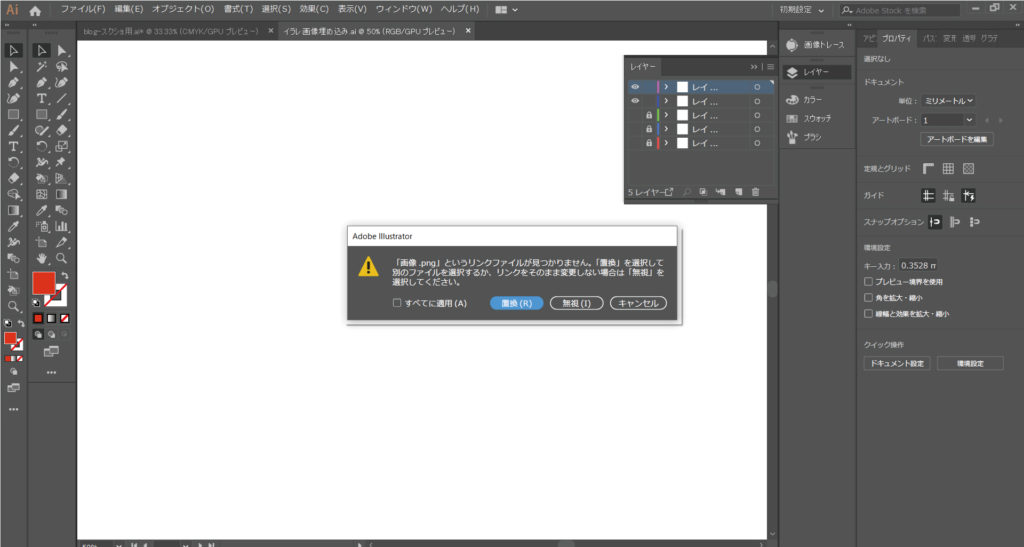
順番に説明していきます。
置換(ちかん)
「置換」をクリックするとファイルが開かれるので、その中から移動してしまった画像を探し選択→「置換」します。
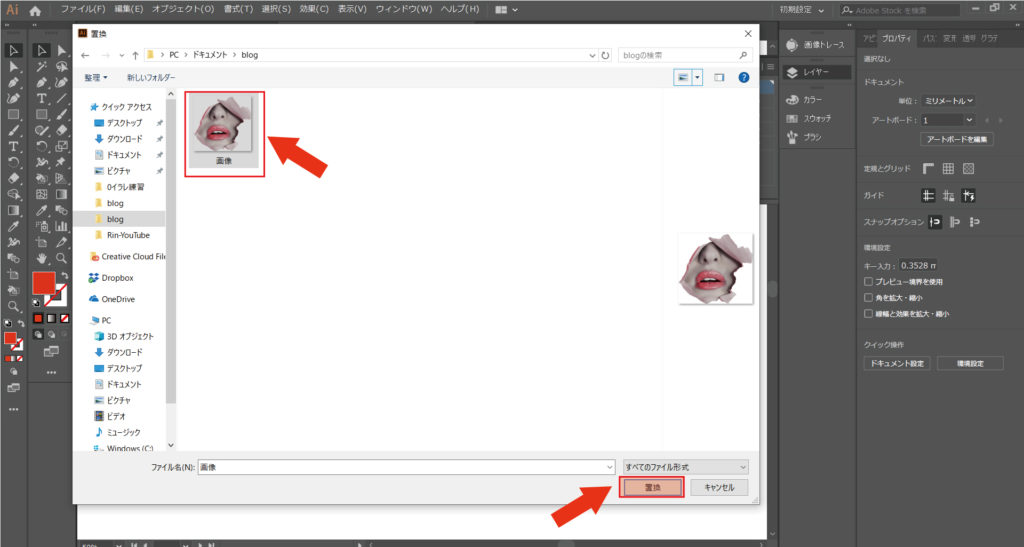
無視
「無視」をクリックするとイラレデータが開かれますが、使用画像のリンクが切れて紐づけられていない状態なので「リンクファイル」とありますが何もうつっていません。
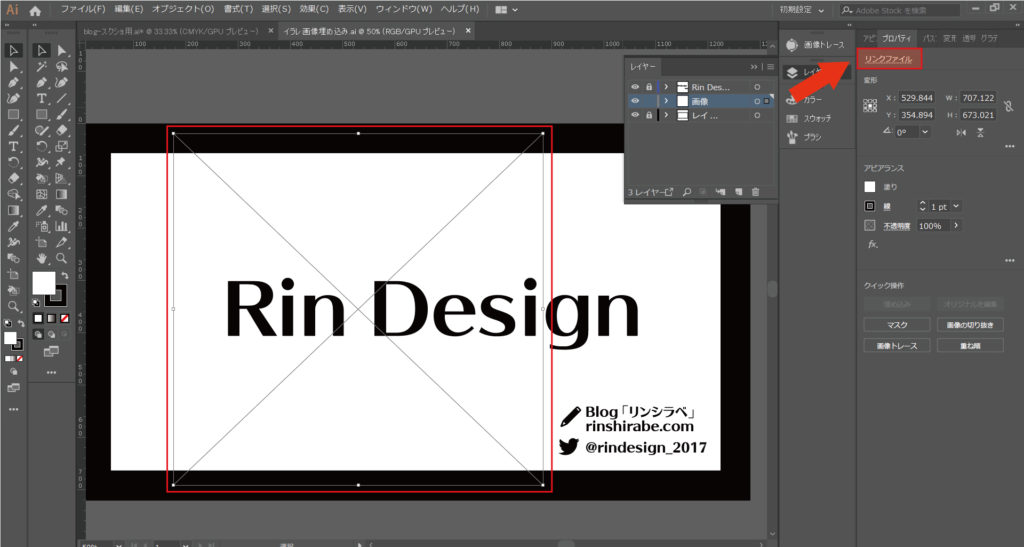
キャンセル
文字通り、キャンセルされるので何も開かれません。
前述のように、もしリンク切れが発生した場合は「置換」の操作で画像を再選択するだけ…それなら簡単じゃん!
と感じるかもですが、
多くのフォルダの中から使っていた画像を探したりしなきゃですし、とにかくリンク切れは面倒です。
何十件、何百件とある案件で使用している画像から探すわけですし、リンク切れの状態に何カ月後に気づくかもわかりません。
お仕事で行っている場合は、リンク切れは起こさないよう画像を埋め込んでおくことを強くおすすめします。
RGB・CMYK変換できないとどうなるか
カラー編集とは、画像をRGBやCMYKに変更したり、白黒やセピア色にしたい時などに使います。
もしこれらが出来なくなっているとすれば原因は画像がリンクファイルのままという事だと思います。
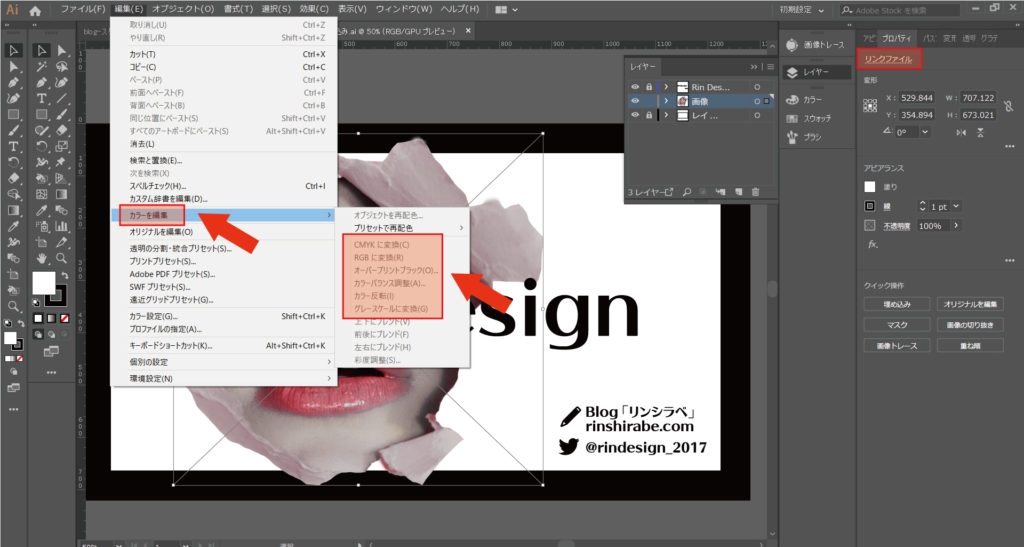
「リンクファイル」の状態で「カラーを編集」を開いても選択できなくなっています。
ですが、埋め込むと選択出来るようになり解決です。
カラー編集いつ使う?【覚えておくべき理由】
カラー編集は、初心者の方だともしかしたらまだ馴染みが薄く、いつ使うんだろう?と思うかもしれませんが、
印刷業者さん等への発注でデータ納品する際に必ず確認することになります。
RGB・CMYKの指定がある場合もありますし、自動で指定のものに変換されると色味が変わってしまうこともあります。
埋め込みさえしておけば基本安心ですが、カラー編集が出来なくなっていたら埋め込みを確認してみてください。
リンクファイルのメリット
リンクファイルのままにしておくメリットとうのもあって、
その画像自体を編集する場合、埋め込むタイミングは1番最後の段階でもいいかもしれません。
リンクファイルであるという事は、
画像を編集して上書き保存した後にイラレに戻ると、その編集がそのまま反映されるという事です。
例として、この画像をフォトショで編集して上書き保存してみました。
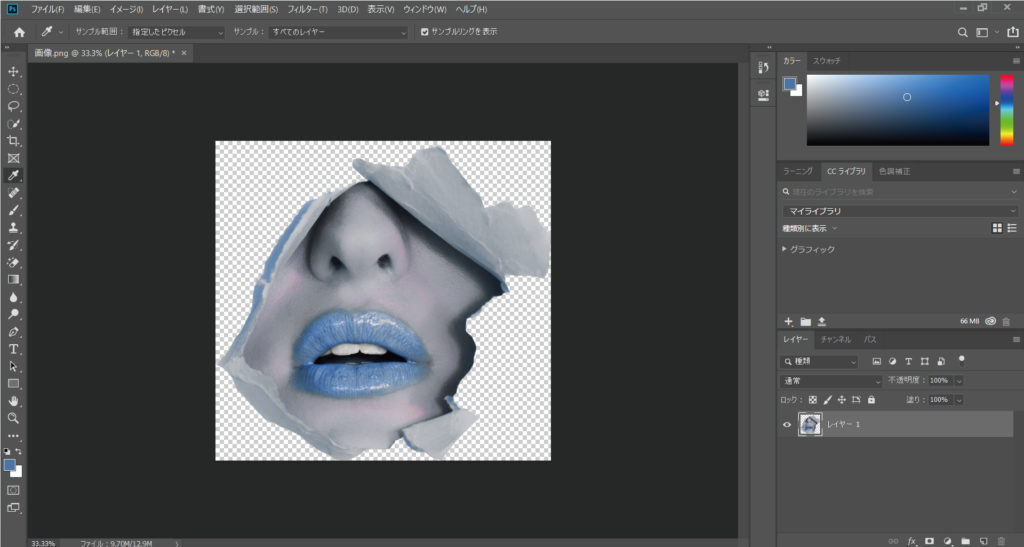
そして、そのままイラレに戻ると下記のような表示が出ます。
リンクパネル内のファイルが削除または修正されました。リンクファイルを更新しますか?
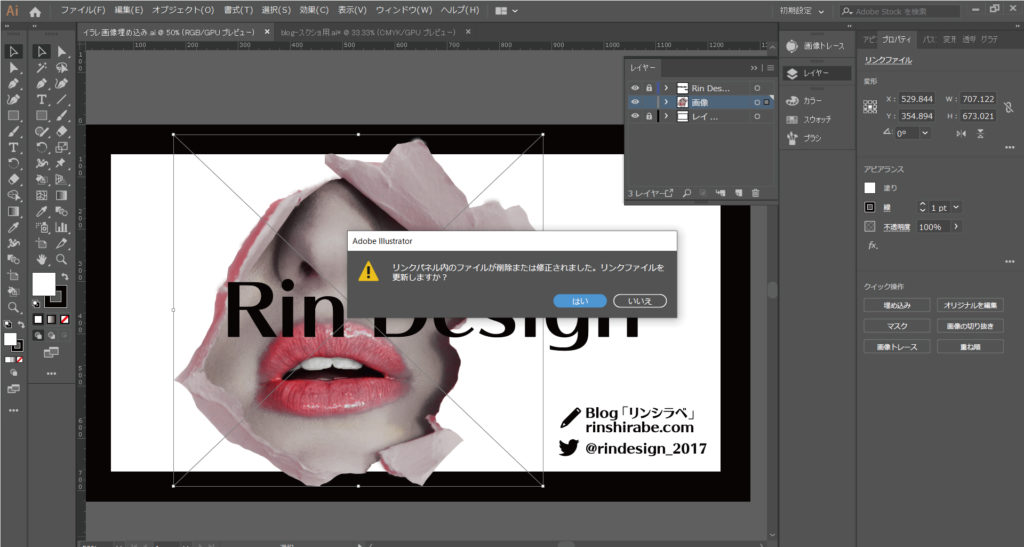
「OK」をクリックすると画像が更新されます。
これがリンクされているといった状態であり、メリットかなと思います。
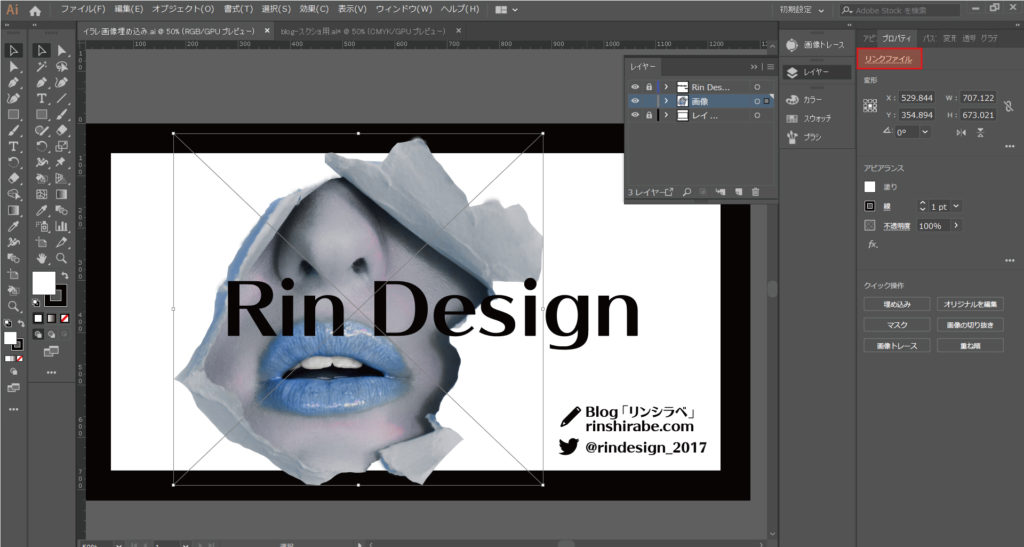
画像編集して反映してくれるなら便利だからそのままリンクしとけばいいじゃん!と思うかもなのですが、
繰り返しになりますがリンク切れは本当にやっかいです。
お客様にデータを納品する際にもイラレデータのみ納品では駄目で、画像データと合わせて納品します。
いくつもの画像を使っていたらそれらを全てファイルにまとめて納品しますが、埋め込んでいれば1つのデータで終わるのです。
諸々が積み重なって把握しきれなくなるかなと思います。
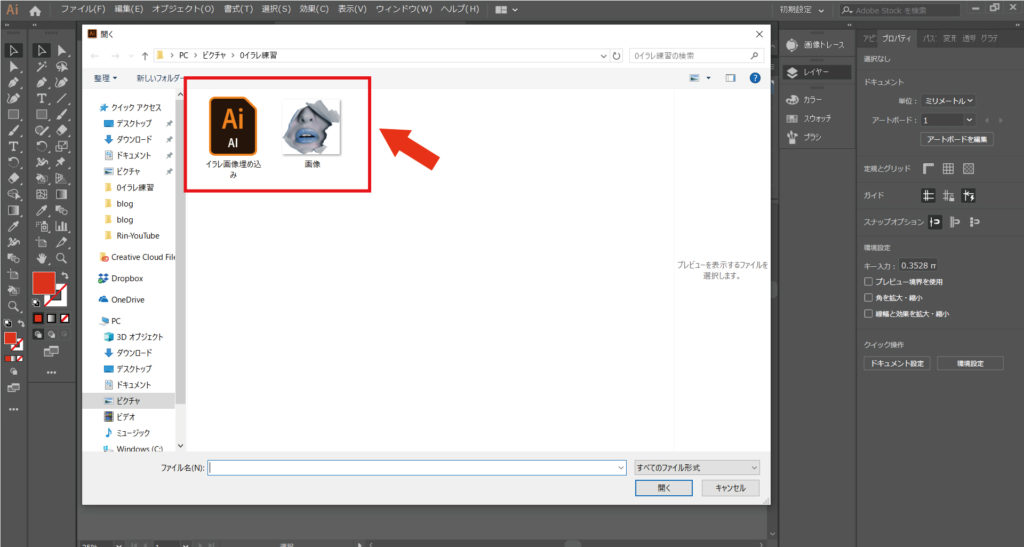
とりあえずこれだけやればOK【おすすめの方法】
「リンクファイル」のままで問題ありません。
データを保存する際に「配置した画像を含む」にチェック→「OK」
これだけです。
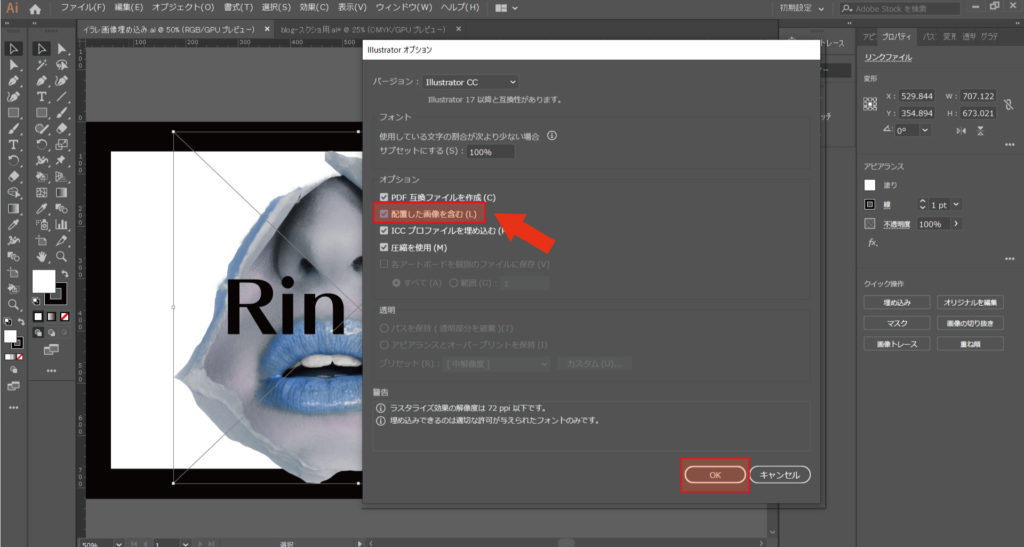
そうすると、次に開いたとき画像は埋め込まれた状態になっています。
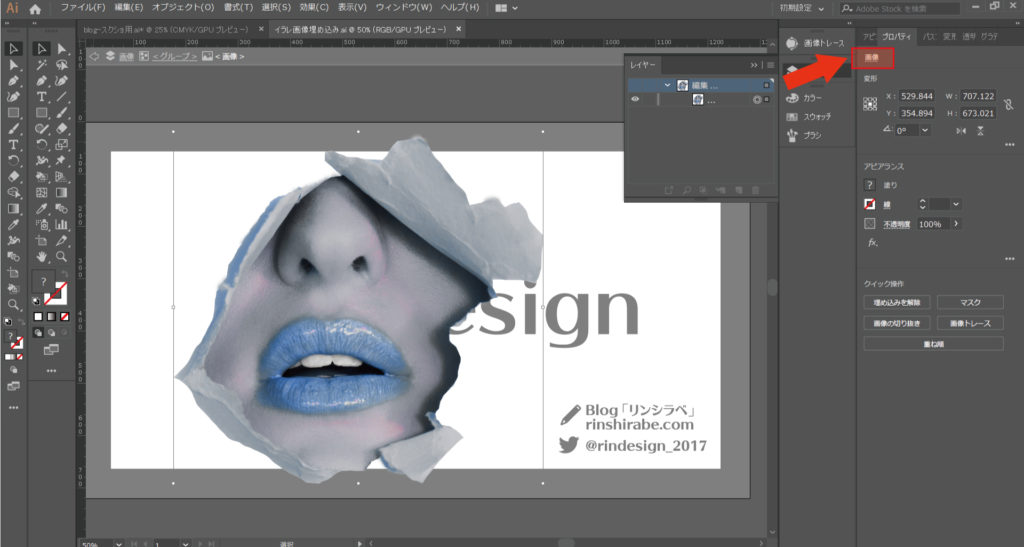
画像埋め込みで重くなったファイルの対処法
埋め込むとファイル自体は重くなるのでそれだけがデメリットかもです。
- zipに圧縮
- 画像サイズを合わせる
- 画像の画質を調整 等
まとめ
- イラレで使用する画像は基本埋め込んでおけば安心
- 保存の際に「配置した画像を含む」にチェック
- 容量は大きくなるので画像サイズと画質等で調整
以上になります。
【ルーティーン】フリーランスwebデザイナーのお仕事密着【使用品】
YouTubeでも解説しています。
YouTubeでは「独学でデザイナーになるお話」「実践で使うデザインの技術」「AdobeIllustrator・Photoshopの操作について」「営業しない集客」についても発信していきます。
フリーランス・独学・WEBデザインについてツイートしています。質問もTwitterで受け付けていますのでお気軽にどうぞです。
 Rin/独学でデザイナー/YouTubeで初心者向け講座(@rindesign_2017)
Rin/独学でデザイナー/YouTubeで初心者向け講座(@rindesign_2017)
それではお先に失礼します。
お疲れさまでした。
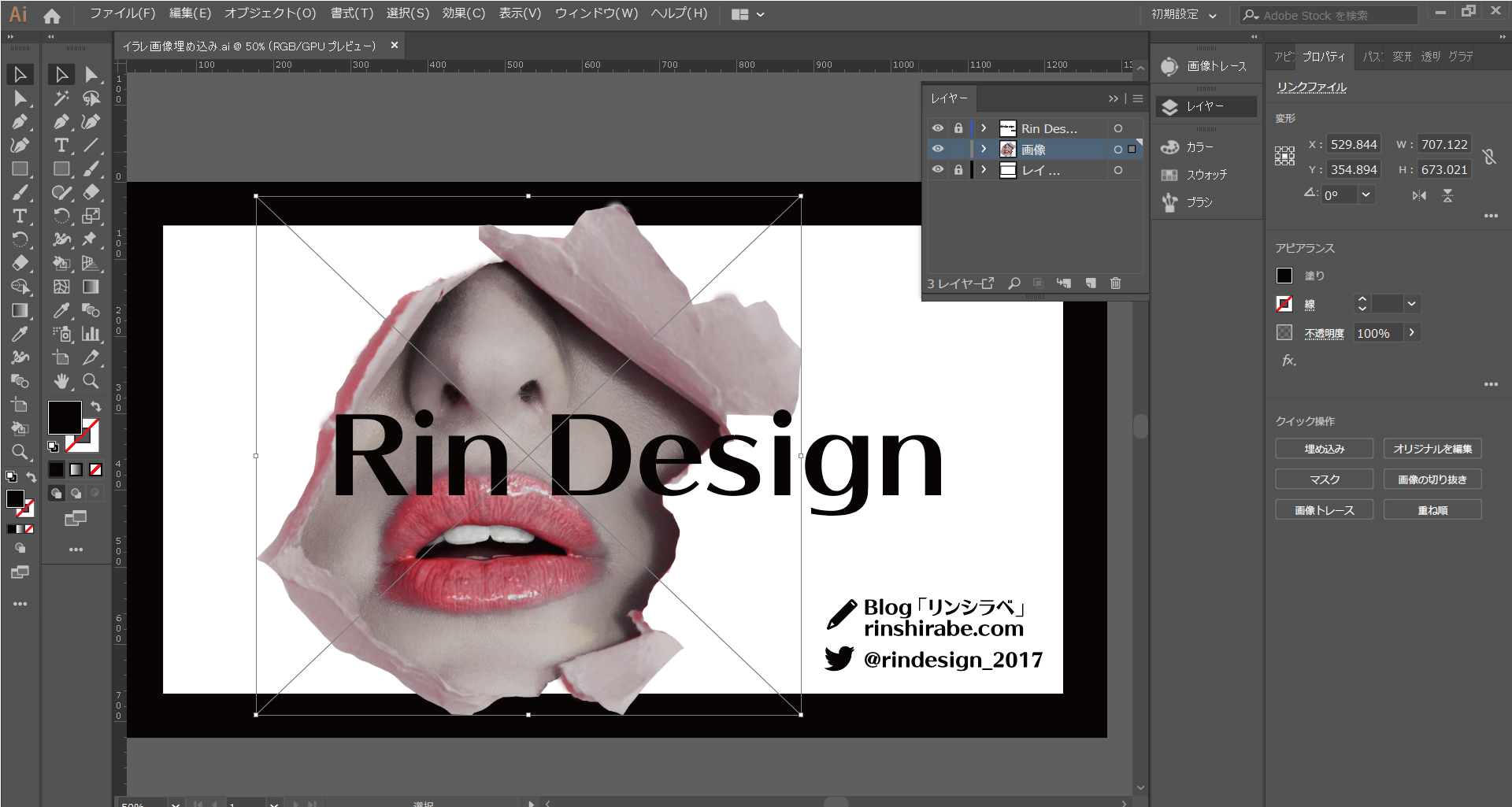
![[商品価格に関しましては、リンクが作成された時点と現時点で情報が変更されている場合がございます。] [商品価格に関しましては、リンクが作成された時点と現時点で情報が変更されている場合がございます。]](https://hbb.afl.rakuten.co.jp/hgb/18aa452a.c5851bf2.18aa452b.062207a6/?me_id=1251035&item_id=12630651&m=https%3A%2F%2Fthumbnail.image.rakuten.co.jp%2F%400_mall%2Fhmvjapan%2Fcabinet%2F6048000%2F6047936.jpg%3F_ex%3D80x80&pc=https%3A%2F%2Fthumbnail.image.rakuten.co.jp%2F%400_mall%2Fhmvjapan%2Fcabinet%2F6048000%2F6047936.jpg%3F_ex%3D128x128&s=128x128&t=picttext)